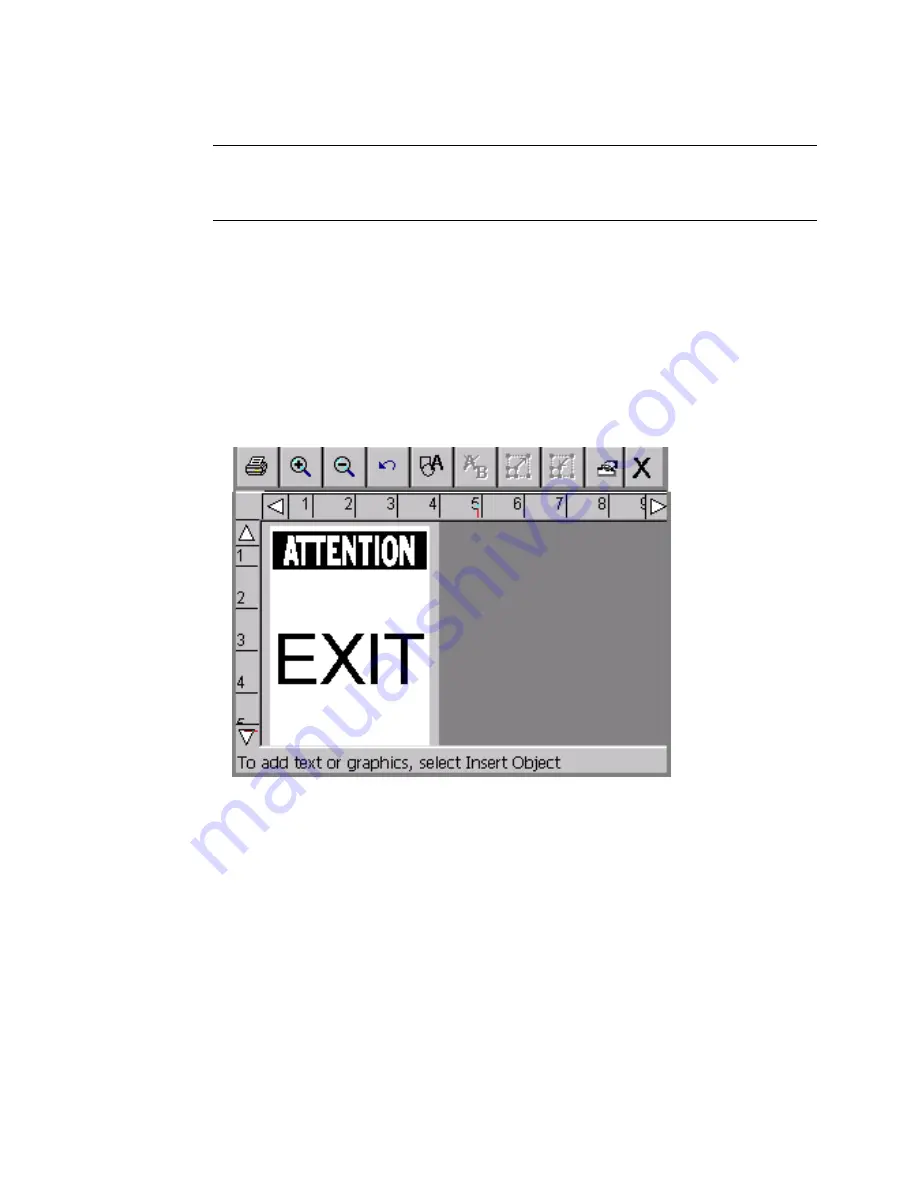
6-16
Creating Template Labels
Hint!
Some preset labels may also be set to turn on the Supply saver
option for printing. See
Supply saver option
on page 11-22 for
information.
z
The
Change Size
button may or may not be enabled, according to
the template chosen.
z
The list of templates provides a miniature graphic representation
(called a “thumbnail”) for the highlighted template. This feature may
help you choose the appropriate template for your purpose. In the
template shown in Figure 6-8, for instance, you’ll be prompted to add
a graphic sign header (or
signal
word
) to the top part of the label, and
a text object to the bottom part. Using the template shown in Figure
6-8 above, you could create a label that looks like this:
Figure 6-9. Sample Signal Word label.
To select a template
1. Choose a template from the template list by highlighting it.
2. Next, you have two choices:
• Click
Next
for the next prompt in the sequence, and go to the
Following prompt sequences
section below for further
instructions.
or
Summary of Contents for GLOBALMARK
Page 1: ...User s Guide English...
Page 9: ...Contents 8 Cleaning the Stylus B 10...
Page 17: ...x...
Page 37: ...2 14 Cleaning your system...
Page 57: ...3 20 Accessing Online Help...
Page 75: ...4 18 Working in Entry Screens...
Page 129: ...6 40 Setting Application Preferences...
Page 239: ...11 26 Printing Tab Options...
Page 255: ...12 16 Upgrading the Operating System...
Page 258: ...Special Characters A 3 TABLE 1 CONTINUED...
Page 259: ...A 4 Special Characters TABLE 1 CONTINUED...
Page 260: ...Special Characters A 5 TABLE 1 CONTINUED...
Page 262: ...Special Characters A 7 TABLE 2 CONTINUED...
Page 263: ...A 8 Special Characters TABLE 2 CONTINUED...
Page 264: ...Special Characters A 9 TABLE 2 CONTINUED...
Page 265: ...A 10 Special Characters...
Page 277: ...B 12 Cleaning the Stylus...
Page 285: ...www bradycorp com 2004 Brady Worldwide Inc All rights reserved Y 380527 GM EN...
Page 286: ...www bradycorp com 2004 Brady Worldwide Inc All rights reserved Y 380527 GM EN...






























