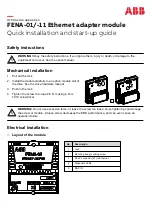Chapter 1. Introduction
3
Features
VK2100 (Hardware Controller)
Supports various connection interfaces, including:
6 x Serial port
4 x IR/Serial port
4 x Relay channel
4 x I/O channel
1 x Ethernet port
4 x DC output for power supply connections
1 x USB port for easy profile upload
IR Learning function for adding IR device drivers
Easy system settings via the web GUI
LED indication for hardware status and active messages
Rack-mountable
VK6000 (Configurator Software)
Simple profile setup in 4 easy configuration steps via intuitive GUI
Customizable GUI design and control operations for the iPad
Built-in Database Generator for device driver setup and overall device
management
Built-in ATEN Library comprising 10,000+ device drivers and complete
ATEN VanCryst product drivers
Test tool to verify commands in action before uploading the profile to the
VK2100
Simulator to try out and review the customized GUI before uploading the
profile to the VK2100
SSH tool to monitor the input and output signals of the controller
ATEN Control System App
Controls multiple rooms via multiple profiles imported from the
VK2100(s)
Restricted user access to profiles via password authentication
Synchronization of system controls amongst multiple iPads
Summary of Contents for VK2100
Page 1: ...ATEN Control System User Manual www aten com ...
Page 18: ...ATEN Control System User Manual 8 This Page Intentionally Left Blank ...
Page 34: ...ATEN Control System User Manual 24 This Page Intentionally Left Blank ...
Page 42: ...ATEN Control System User Manual 32 This Page Intentionally Left Blank ...
Page 81: ...Chapter 5 ATEN Configurator VK6000 71 Icon Device Interface ...
Page 94: ...ATEN Control System User Manual 84 This Page Intentionally Left Blank ...
Page 104: ...ATEN Control System User Manual 94 5 Click Save 6 The device will appear in My Library ...
Page 106: ...ATEN Control System User Manual 96 This Page Intentionally Left Blank ...
Page 115: ...Chapter 7 ATEN Control System App 105 PJLink Projector Telnet ...
Page 120: ...ATEN Control System User Manual 110 This Page Intentionally Left Blank ...