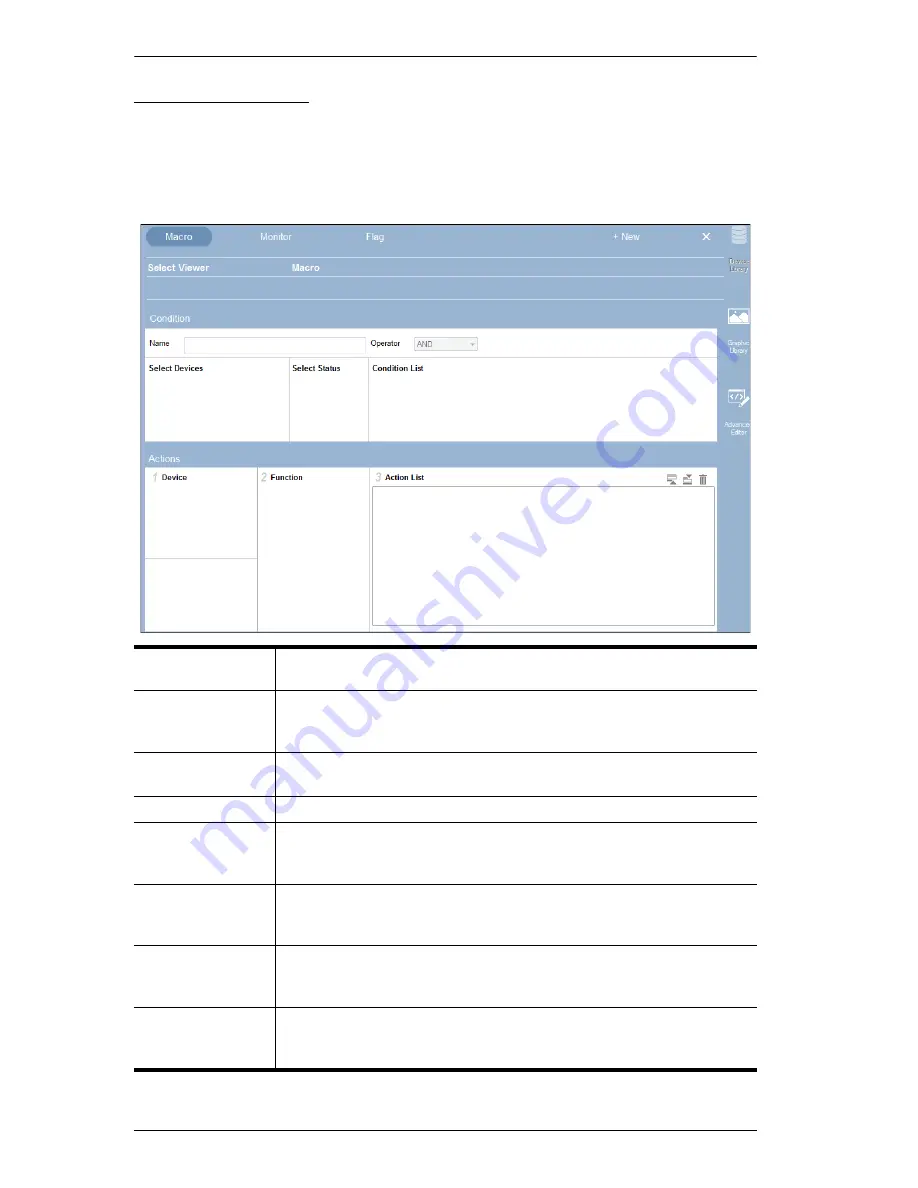
ATEN Control System User Manual
72
Advanced Editor
The
Advanced Editor
provides settings to create a
Macro
for buttons, a
Monitor
for events or a
Flag
to track settings. The table below gives a brief
description of each section and the pages that follow provide instructions to
create a macro and Monitor.
Macro
Macros initiate a sequence of actions on one or more hardware
devices.
Monitor
Monitors allow you to set Conditions for Digital Input (dry contact)
and Digital Input (VDC) signals and Flags on a port that will initiate
an Action.
Flag
Flags are created to include parameters when settings are changed
to indicate the current status.
+ New
Opens a pop-up menu to create a Macro, Monitor or Flag.
Select Viewer
Lists the viewers available to create a Macro or Monitor setting for.
Click on a viewer to see the list of Preset macros or Preset Monitors
that have been created.
Preset Macro /
Monitor
When you click a viewer under
Select Viewer –
the macros or
Monitors created for it will be listed here. Click on a Preset Macro or
Monitor to configure its settings.
Conditions
This section is for Monitor settings only and is used to set the
conditions for signals sent from Digital Input (dry contact), Digital
Input (VDC) devices and Flags.
Action
This section is used to add actions to the Macro or Monitor. Actions
added to the Action list will initiate when a custom button (Macro) is
pressed or port signals (monitor) meet a set condition.
Summary of Contents for VK2100
Page 1: ...ATEN Control System User Manual www aten com ...
Page 18: ...ATEN Control System User Manual 8 This Page Intentionally Left Blank ...
Page 34: ...ATEN Control System User Manual 24 This Page Intentionally Left Blank ...
Page 42: ...ATEN Control System User Manual 32 This Page Intentionally Left Blank ...
Page 81: ...Chapter 5 ATEN Configurator VK6000 71 Icon Device Interface ...
Page 94: ...ATEN Control System User Manual 84 This Page Intentionally Left Blank ...
Page 104: ...ATEN Control System User Manual 94 5 Click Save 6 The device will appear in My Library ...
Page 106: ...ATEN Control System User Manual 96 This Page Intentionally Left Blank ...
Page 115: ...Chapter 7 ATEN Control System App 105 PJLink Projector Telnet ...
Page 120: ...ATEN Control System User Manual 110 This Page Intentionally Left Blank ...






























