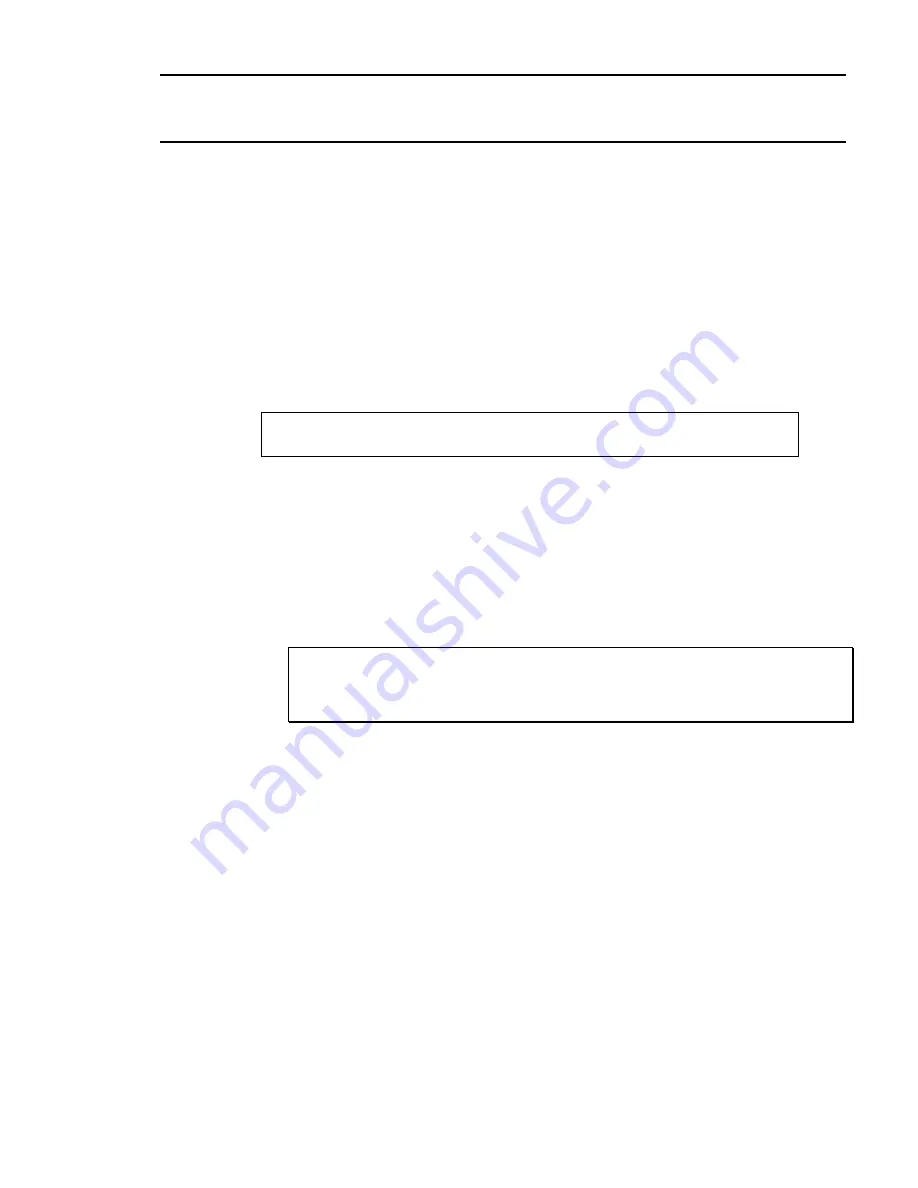
Chapter 2. System Training
Batches
The batch process is used in most data entry tasks (A/R cash receipts, A/P invoice
entry, payroll processing, inventory physical count, inventory adjustments, etc.).
Batch processing allows you to enter a group of entries into a batch, check the
entries for accuracy, edit the batch if necessary, and then update the batch to the
appropriate file(s). Depending on the type of data you are entering, this would be
done on a regular basis. For example, cash receipts would probably be entered
daily.
The following procedures are alike for all kinds of batches.
1
Identify the Batch
After selecting a batch entry process such as entering A/P invoices, the computer
asks:
1. Batch Identification : AP___________
Depending on the task, the computer fills in the appropriate prefix to the batch
I.D. In this case, A/P invoice batches always begin with “AP” so the computer
displays “AP________”. Then you can enter the batch I.D. It can be up to 10
characters long, including the 2-character prefix. The most common method of
naming batches is to use the date (month and day) and the operator’s initials. For
example, if a batch was being entered on May 1 by Ann Smith, enter
0501AS
.
Notice that leading zeroes are used to make the date a full 4 characters. You can
use this method of identifying batches or devise your own scheme but you should
try to make them consistent, understandable, and easy for others to interpret.
)
NOTE:
After entering the batch I.D., the computer displays “OLD” or “NEW”. An “old” batch has
entries in it which have not been updated. Unless you are adding to an old batch, you
should be careful to complete an old batch by updating and printing the reports before
entering a new batch.
2
Calendar Month
After entering the batch I.D., check the displayed calendar month and period code.
All entries in this batch will be posted to this G/L accounting period. Change if
necessary. (Enter
2
and press
Enter
. Then enter the correct calendar month, not
the fiscal month. The computer will then show the fiscal period.)
3
Store Number
Check the displayed store number. If you need to change it, enter the number for
Change Store No
and press
Enter
. Then enter the correct store number.
4
Date
Check the date as displayed in the upper right hand corner of the screen. All the
entries in this batch will be assigned this date. Change if necessary. Enter the
number for
Change Date
and press
Enter
. Then enter the correct date in the
standard date format (mmddyy).
Dimensions 14
45
Summary of Contents for Dimensions
Page 1: ...GETTING STARTED 2005 Activant Solutions Inc Dimensions 14 ...
Page 28: ...Chapter 1 Hardware Training This page left blank intentionally 20 Dimensions 14 ...
Page 62: ...Chapter 2 System Training This page intentionally left blank 54 Dimensions 14 ...
Page 150: ...Chapter 4 Accounts Receivable This page intentionally left blank 142 Dimensions 14 ...
Page 234: ...Chapter 5 Inventory This page intentionally left blank 226 Dimensions 14 ...
Page 368: ...Chapter 8 Point of Sale POS This page intentionally left blank 360 Dimensions 14 ...
Page 369: ...Appendix A APPENDIX A TERMINALS PRINTERS Dimensions 14 361 ...
Page 390: ...Appendix A This page intentionally left blank 382 Dimensions 14 ...
Page 391: ...Appendix B APPENDIX B EXERCISE SOLUTIONS Dimensions 14 383 ...
Page 405: ...Appendix C APPENDIX C FIELD DEFINITIONS Dimensions 14 397 ...
Page 449: ...Appendix D APPENDIX D SYSTEM MANAGER HANDBOOK Dimensions 14 441 ...
Page 480: ...Appendix D This page intentionally left blank 472 Dimensions 14 ...






























