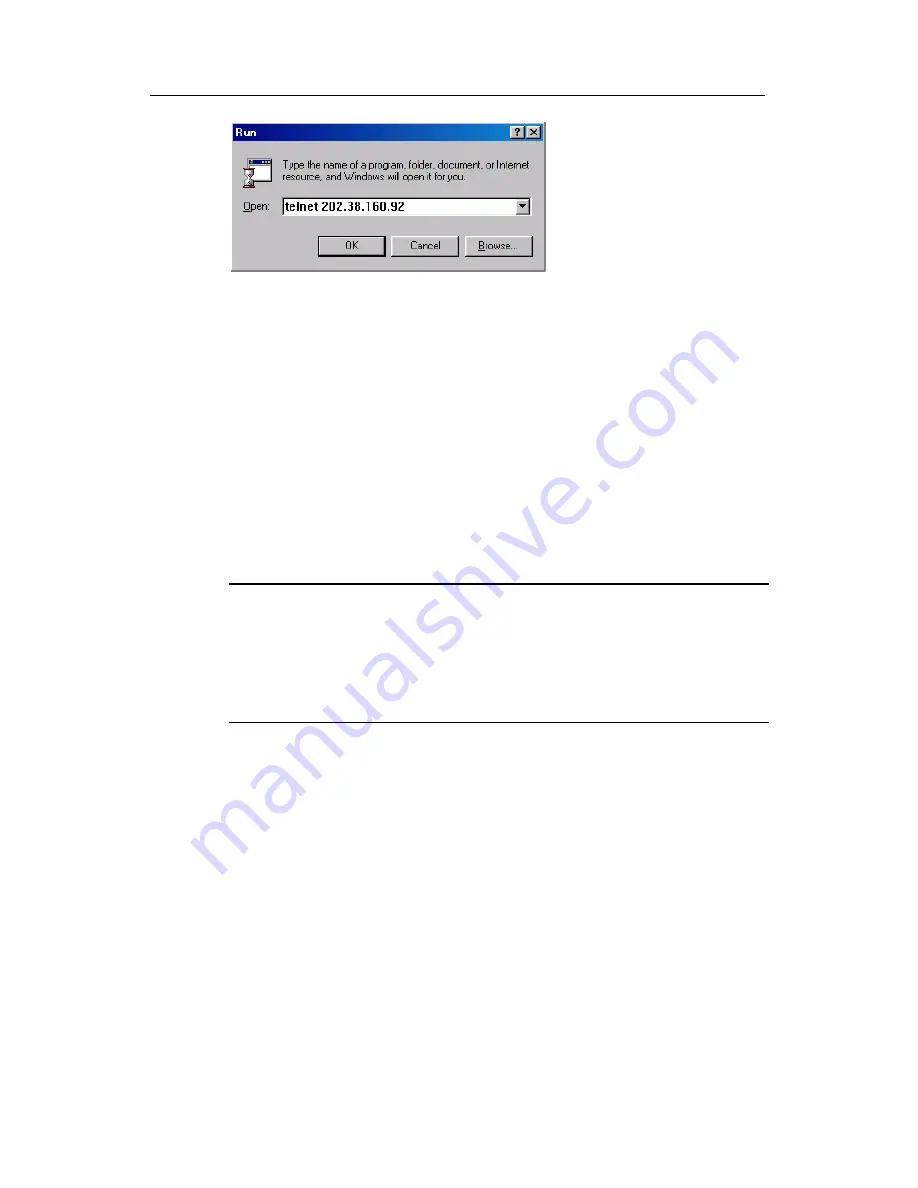
3Com Switch 8800 Configuration Guide
Chapter 2 Logging into Switch
2-4
Figure 2-6
Run Telnet
Step 4: The terminal displays “Login authentication!” and prompts the user to input the
logon password. After you input the correct password, it displays the command line
prompt (such as <SW8800>). If the prompt “All user interfaces are used, please try
later! The connection was closed by the remote host!” appears, it indicates that the
maximum number of Telnet users that can be accessed to the switch is reached at this
moment. In this case, please reconnect later. At most 5 Telnet users are allowed to log
on to the Switch 8800 simultaneously.
Step 5: Use the corresponding commands to configure the switch or to monitor the
running state. Enter “?” to get the immediate help. For details of specific commands,
refer to the following chapters.
Note:
z
When configuring the switch via Telnet, do not modify the IP address of it unless
necessary, for the modification might cut the Telnet connection.
z
By default, when a Telnet user passes the password authentication to log on to the
switch, he can access the commands at Level 0.
2.2.2 Telneting a Switch Through Another Switch
After a user has logged into a switch, he or she can configure another switch through
the switch via Telnet. The local switch serves as Telnet client and the peer switch
serves as Telnet server. If the ports connecting these two switches are in a same local
network, their IP addresses must be configured in the same network segment.
Otherwise, the two switches must establish a route that can reach each other.
As shown in the figure below, after you telnet to a switch, you can run
telnet
command
to log in and configure another switch.






























