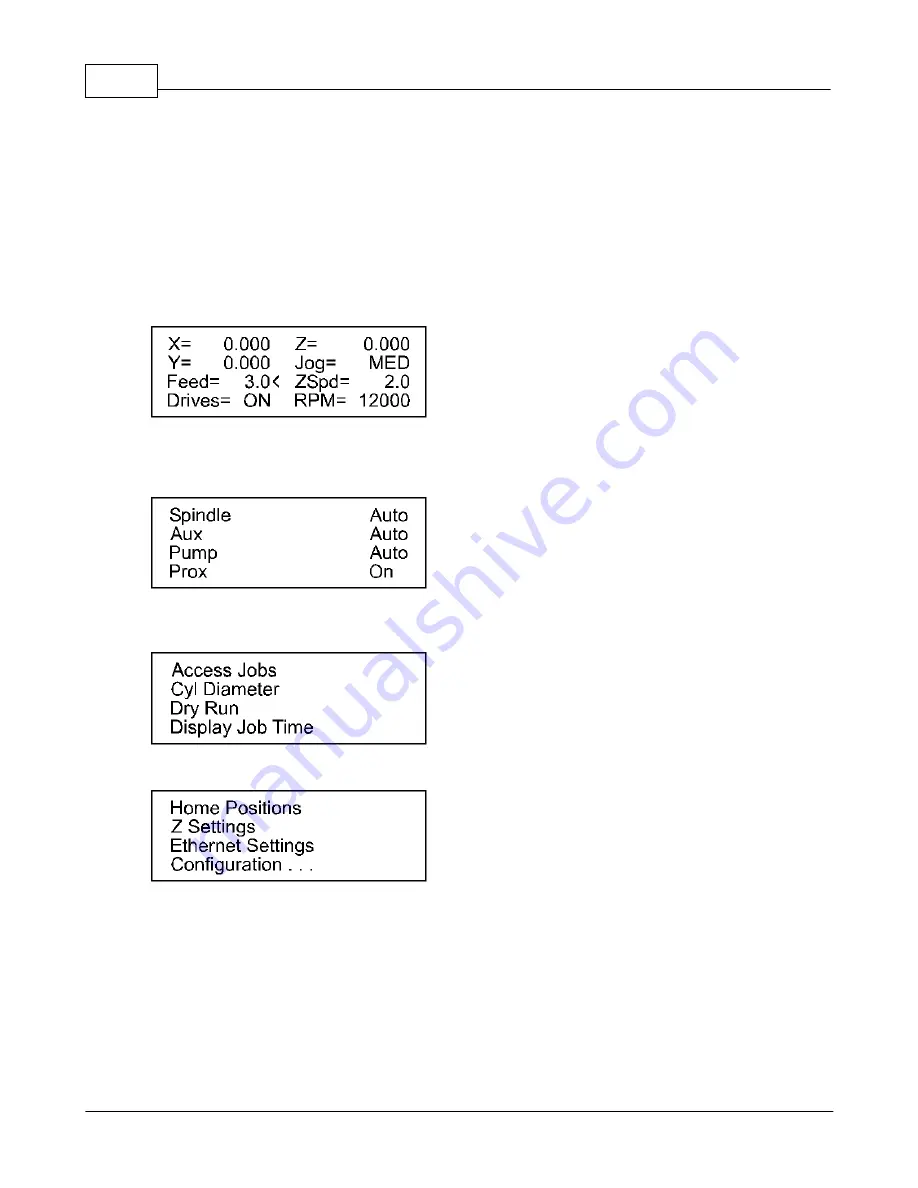
Vision MaxPro
68
© 2006 Vision Engraving Systems
EMERGENCY STOP
Button — This button will stop engraving immediately leaving the
cutter in the down position. It will power down the X, Y and Z stepper motors and also shut
off the spindle motor and auxiliary. Once you have pushed the Emergency Stop Button, you
must twist the knob clockwise to release it. Press the Goto Home Button to power up the
table and have it move back to the home position.
LCD Display
The Vision hand held pendant has an LCD display. LCD stands for Liquid Crystal Display.
When the machine is powered on, the LCD will show the items below.
Pressing the Menu button on the pendant will display different options and features of the
MaxPro machine. The first time that the Menu button is pressed, the screen below will
appear.
Pressing the Y down button will move the cursor down one line at a time. Once the last line
is highlighted, the Y down button will scroll to the menu below.
The next menu is shown below.
Each menu item in the LCD screen will be explained below.
The screen below is displayed when the menu button is pressed. The cursor will flash on
the Spindle. Pressing the Enter button on the pendant will toggle the Spindle between Auto
and Off. When the spindle motor is required to rotate while engraving, this should be set to
Auto. When the spindle motor is not required, this should be set to Off. Press the Exit
button to return to the main menu.
Содержание MaxPro
Страница 5: ...Chapter I ...
Страница 11: ...Chapter II ...
Страница 23: ...Configuration 19 2006 Vision Engraving Systems 3 Click on the IP Address tab ...
Страница 60: ......
Страница 61: ...Chapter III ...
Страница 100: ...Vision MaxPro 96 2006 Vision Engraving Systems Mounting the item to be engraved ...
Страница 114: ...Vision MaxPro 110 2006 Vision Engraving Systems Select Finish The Plate Size screen will appear ...
Страница 137: ...Operations 133 2006 Vision Engraving Systems If No is clicked the program returns to the Flat plate dimension screen ...
Страница 179: ...Operations 175 2006 Vision Engraving Systems The Plot screen below will appear ...
Страница 182: ......
Страница 183: ...Chapter IV ...
Страница 191: ...Chapter V ...
Страница 202: ...Vision MaxPro 198 2006 Vision Engraving Systems W Windows 2000 15 Windows 98 18 Windows XP 12 ...
Страница 203: ......






























