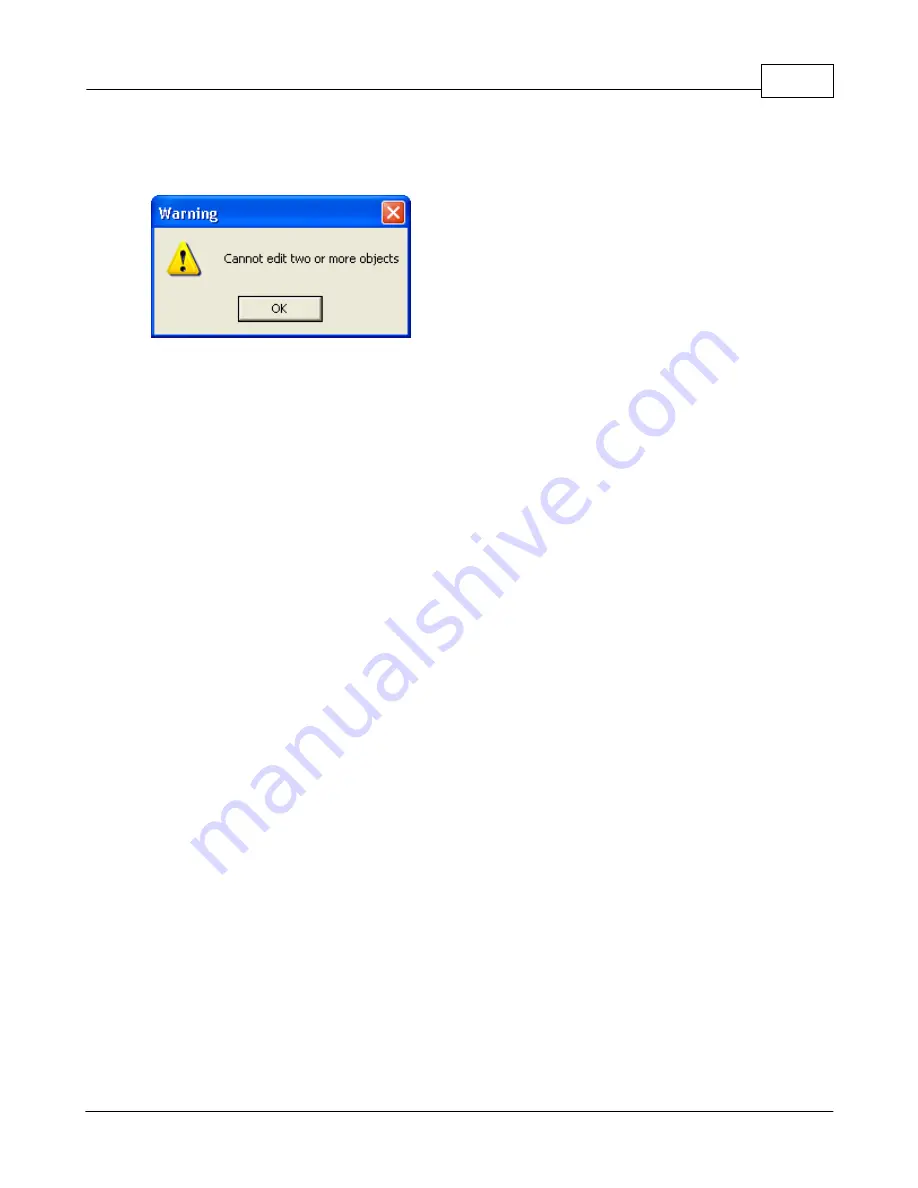
Operations
137
© 2006 Vision Engraving Systems
will be returned to text mode with the text cursor (a vertical bar) displayed in front of the first
character of the text to edit. Remember; do not use the Text icon on the toolbar to edit
existing text. The Text toolbar is used to add new text objects to the layout.
When editing existing text, you must have only one object selected. If several text objects or
a mix of text and graphic objects are selected when you double click, the message shown to
the left will be displayed. If this appears, just left click outside of the selected objects to
deselect all, and then double click the object to edit.
Entering Text
Once you have entered text edit mode in Vision Pro, you can simply begin typing much like
you would in any other text editor. If you are editing text in Free Text mode, the text will
begin where you clicked the text cursor and will be placed on the screen using the last font
and letter height entered. There are no constraints when using Free Text, so if you continue
typing the text will run right off the sign blank and off the visible screen as well. Note that
you can continue type with the text cursor off the screen if desired; use the Zoom tool to
resize the screen display to make all text visible again. When entering Free Text, the
location of the text cursor in the workspace becomes the anchor point for the text object.
Additional lines will be aligned according to the Vertical and Horizontal Alignment options
selected (discussed further later in this chapter).
When entering Frame Text, the margins in effect under the Frame Properties dialog will be
used to constrain the text within the text frame. As soon as you start typing, the text will
align in the frame depending on the Vertical and Horizontal Alignment options in effect. If
you continue to type on the same line, the text will begin to condense to fit within the
margins. There is no limit on how far the text will condense, so some common sense should
be used when designing the layout. It is recommended to limit the degree of text
compression to not more than 80% for optimal readability.
In most cases there is no word wrap when entering text. When entering several lines of text,
just press Enter to move the cursor to the next line and continue typing. Word wrap is
available when using Frame Text but not normally selected as the default horizontal
compression option.
Exiting Text Mode
When you are finished entering or modifying the text, simply left click outside the blue
dashed box that shows the extents of the text you are working on. When you left click
outside the text box, the text mode will close and you will be returned to normal graphic edit
mode. The text you were working with will be selected. If you are working in Frame Text
mode, just click outside the frame (usually the sign blank) to return to normal graphic edit
Содержание MaxPro
Страница 5: ...Chapter I ...
Страница 11: ...Chapter II ...
Страница 23: ...Configuration 19 2006 Vision Engraving Systems 3 Click on the IP Address tab ...
Страница 60: ......
Страница 61: ...Chapter III ...
Страница 100: ...Vision MaxPro 96 2006 Vision Engraving Systems Mounting the item to be engraved ...
Страница 114: ...Vision MaxPro 110 2006 Vision Engraving Systems Select Finish The Plate Size screen will appear ...
Страница 137: ...Operations 133 2006 Vision Engraving Systems If No is clicked the program returns to the Flat plate dimension screen ...
Страница 179: ...Operations 175 2006 Vision Engraving Systems The Plot screen below will appear ...
Страница 182: ......
Страница 183: ...Chapter IV ...
Страница 191: ...Chapter V ...
Страница 202: ...Vision MaxPro 198 2006 Vision Engraving Systems W Windows 2000 15 Windows 98 18 Windows XP 12 ...
Страница 203: ......






























