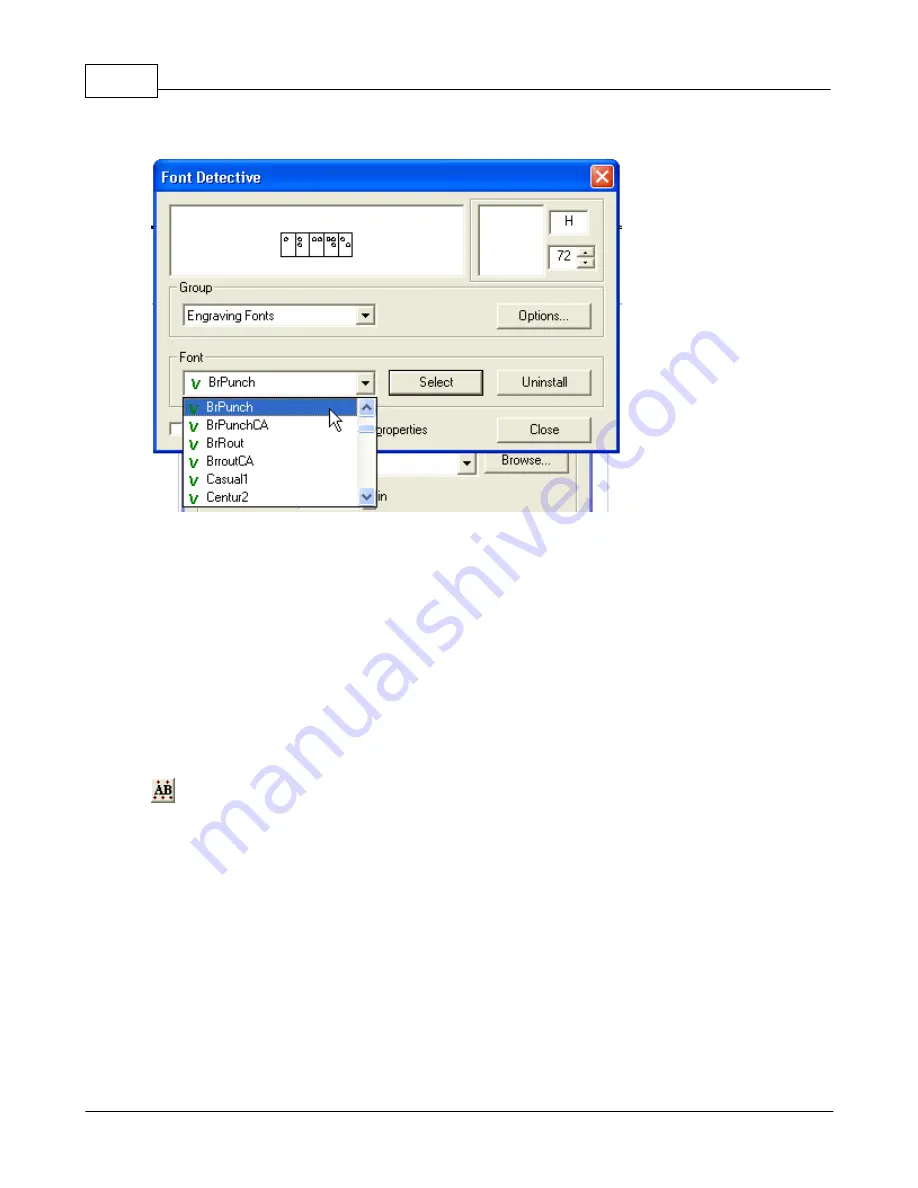
Vision MaxPro
154
© 2006 Vision Engraving Systems
Click on Browse. The dialog box below is shown.
Select the Braille font that you would like as the default Braille font. The choices are:
BrPunch - Used for raster type Braille. This will drill holes in the material to allow for the
insertion of Braille rasters.
BrPunchCA - This is the same as BrPunch except the Braille font used is for Braille created
for customers in California.
BrRout - Used for routed Braille. This will rout the background out around and leave the
Braille dots raised.
BrRoutCA - This is the same as BrRoutCA except the Braille font used is for Braille created
for customers in California.
On-Screen Kerning
– This very useful option allows you to interactively adjust the
spacing between letters or increase or decrease the spacing of all characters on each line in
the paragraph. While auto kerning normally does this for you, the software at times does not
space certain characters in some fonts as well as you might like. The on-screen kerning
allows you to adjust the letter spacing between certain characters to get the best visual
results. You can also interactively reposition any line in the paragraph with the mouse by
dragging the line to the desired location.
On-screen kerning is accessed by the icon shown above from the text toolbar while in text
mode or from a similar looking icon in the text fly out menu. One significant difference when
accessing on-screen kerning from text mode is that the icon is only accessible when text is
not highlighted. The icon will be grayed out any time you have one or more characters
highlighted. While this appears to be inconsistent with the rest of the program, on-screen
kerning is always applied to the entire paragraph at once; so highlighting specific characters
is not required.
Содержание MaxPro
Страница 5: ...Chapter I ...
Страница 11: ...Chapter II ...
Страница 23: ...Configuration 19 2006 Vision Engraving Systems 3 Click on the IP Address tab ...
Страница 60: ......
Страница 61: ...Chapter III ...
Страница 100: ...Vision MaxPro 96 2006 Vision Engraving Systems Mounting the item to be engraved ...
Страница 114: ...Vision MaxPro 110 2006 Vision Engraving Systems Select Finish The Plate Size screen will appear ...
Страница 137: ...Operations 133 2006 Vision Engraving Systems If No is clicked the program returns to the Flat plate dimension screen ...
Страница 179: ...Operations 175 2006 Vision Engraving Systems The Plot screen below will appear ...
Страница 182: ......
Страница 183: ...Chapter IV ...
Страница 191: ...Chapter V ...
Страница 202: ...Vision MaxPro 198 2006 Vision Engraving Systems W Windows 2000 15 Windows 98 18 Windows XP 12 ...
Страница 203: ......






























