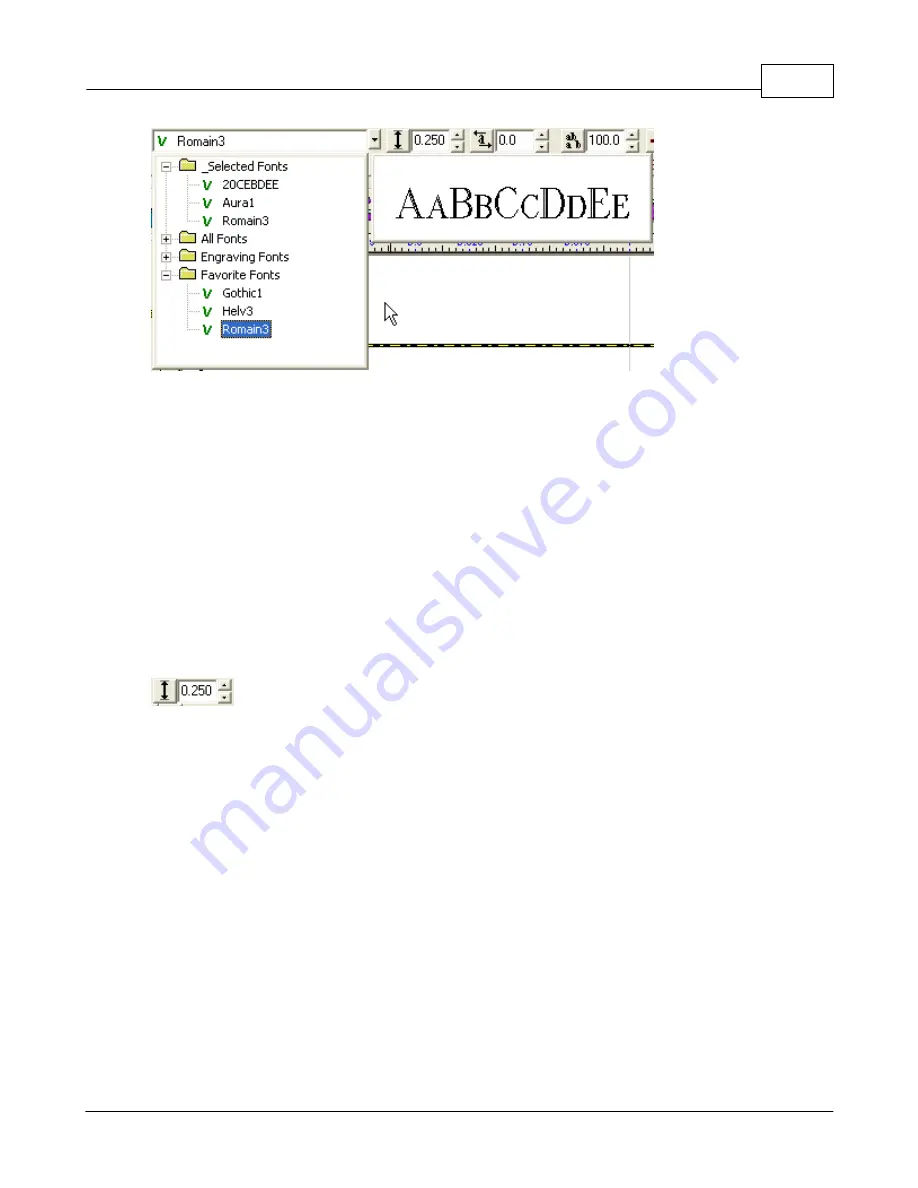
Operations
143
© 2006 Vision Engraving Systems
The drop down menu will show the currently selected font (highlighted selection) and any
other recently used fonts (shown under the top “_Selected Fonts” group). If no text is
currently entered, the font preview will show the first letters as shown in the above preview
window to the right of the font menu. If you have text already entered, the first 6 characters
of the entered text will be shown in the currently selected font.
You can open any displayed group (such as “All Fonts” or “Engraving Fonts” in the above
example) by double clicking the group name or single clicking the “+” sign to the left of the
group name. Single clicking the actual font name will show the preview for that font. You
can then use the cursor arrow keys or Page Up and Page Down keys on the keyboard to
scroll through the font list (moving the blue selection bar) to preview the fonts shapes. To
quickly jump to a particular font name, just press the first letter of the font to jump to the first
font that starts with that letter.
To actually select the font to use in your layout, you must double click with the left mouse
button to make your choice the active font.
Font Height
– This is where you specify the height of the text in your layout.
To use this field, you must have first selected the text to set the height for by dragging the
text cursor with the left mouse button held down to highlight the affected text. You can then
set the height by double clicking the numeric field and typing the desired height or click on
the up or down arrow keys to change the font height in 1/8” increments. If you change the
letter height without highlighting any existing text, you will change the default height used for
new text being entered, but it will not affect any text already in the layout. You can also
change the font height when you first enter text edit mode but before you actually begin
typing any text.
Note -
You MUST press the Enter key when you have finished typing in the new letter height
in the field
ONE TIME ONLY
. The software does not actually see the new font height until
you press Enter. At that moment the screen will update to show the new character height
and the cursor focus will return to the text edit screen. This is true for all of the numeric
entry boxes while in text edit mode.
Caution -
If you press Enter a second time, the highlighted text will be replaced with a blank
line. Since the Undo command does not work during text editing, the only way to correct this
mistake if it happens is to Backspace to remove the blank line and the retype the lost text. If
you are working on a slow PC and have selected many lines to change, it might take a few
moments for the screen to update with the new character height.
Содержание MaxPro
Страница 5: ...Chapter I ...
Страница 11: ...Chapter II ...
Страница 23: ...Configuration 19 2006 Vision Engraving Systems 3 Click on the IP Address tab ...
Страница 60: ......
Страница 61: ...Chapter III ...
Страница 100: ...Vision MaxPro 96 2006 Vision Engraving Systems Mounting the item to be engraved ...
Страница 114: ...Vision MaxPro 110 2006 Vision Engraving Systems Select Finish The Plate Size screen will appear ...
Страница 137: ...Operations 133 2006 Vision Engraving Systems If No is clicked the program returns to the Flat plate dimension screen ...
Страница 179: ...Operations 175 2006 Vision Engraving Systems The Plot screen below will appear ...
Страница 182: ......
Страница 183: ...Chapter IV ...
Страница 191: ...Chapter V ...
Страница 202: ...Vision MaxPro 198 2006 Vision Engraving Systems W Windows 2000 15 Windows 98 18 Windows XP 12 ...
Страница 203: ......






























