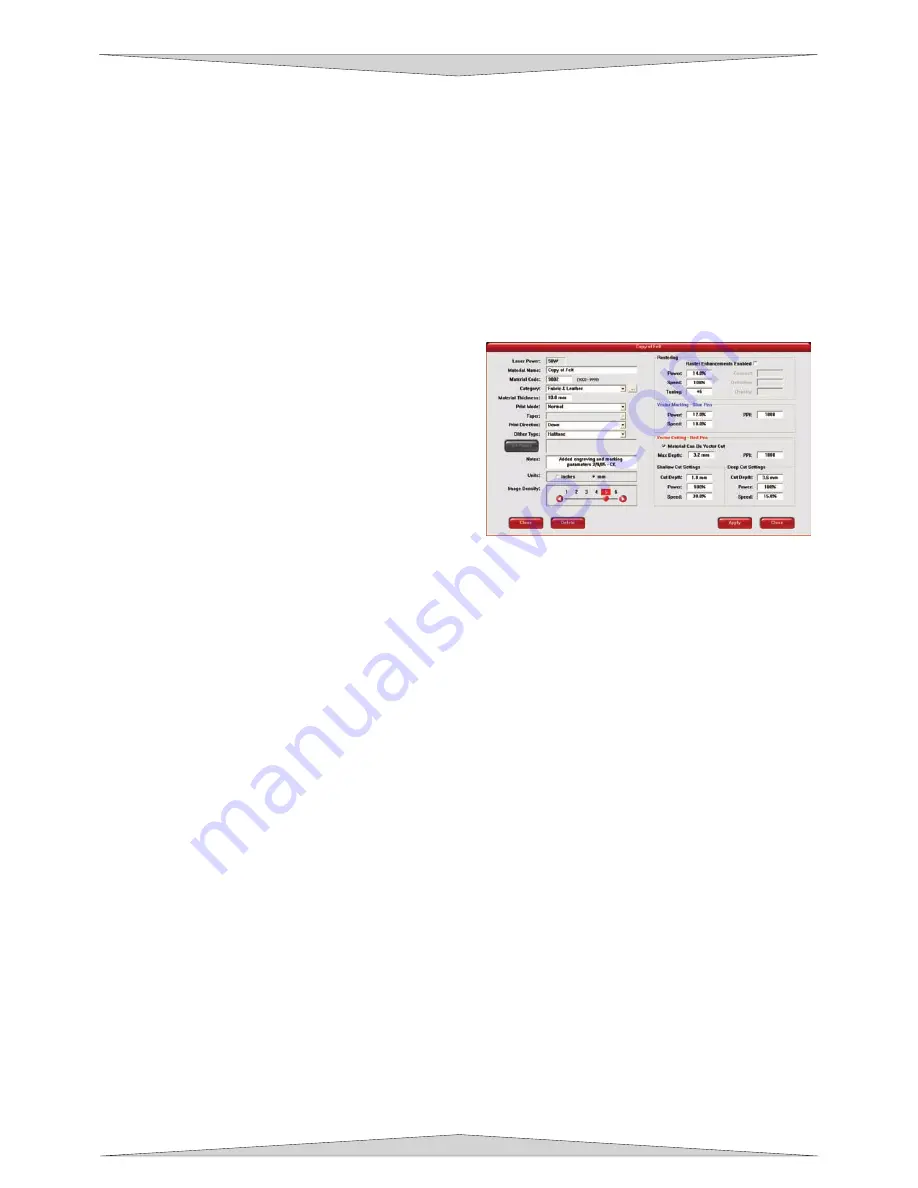
BASIC SYSTEM FEATURES
Section 6-9
to your desired results. If the laser system does not come equipped
ith Air Assist turn
OFF
the feature.
e EDIT button
ives you the opportunity to modify the selected Material by creating a copy of the original.
Manual Control
atures. You can learn about the Manual Control Tab in Section 9 of this manual.
e available for you to use for future jobs.
eatures. You
can refer to Section 9-4, Manual Control Tab, for further explanation on these features.
g a new material and category.
ou can add a custom Material Code from 9000-9999 if desired.
to Rubber Stamp. This feature is
imilar to the one in the Raster sub-tab for Rubber Stamping.
ng the Print Mode to 3D. This feature can be modified
imilarly to the Raster sub-tab for 3D.
hese settings are similar to the ones on the Raster Sub-Tab under the Manual Control Tab.
the
aterial Editor can calculate the appropriate percentage amounts for different thicknesses.
t check the empty box called
aterial Can Be Vector Cut” and input the percentages it asks for.
f
e Deep Cut Settings section. The Power and Speed in both settings refer to the least amount
Air Assist
If you have the Air Assist accessory on the laser system you can activate it through this option. You are
able to turn on Air Assist for Raster Engraving, Vector Marking, and Vector Cutting. If you activate this
feature adjust the air flow according
w
Material
The NEW button allows you to add a custom Category and Material to the printer driver. Th
g
NOTE: This part of the Materials Database requires you to have knowledge of the
fe
Material Editing
This feature gives you further control over the
Materials Database and has similar features as
the Manual Control Tab in the printer driver
(Section 9). Custom categories and materials can
be added and deleted. They can also be modified
to your specific requirements. Once you have
added the new material the printer driver will add
the new material to the list. This new material will
b
To access this window you will need to select a
current category or material and click the NEW or
EDIT button. The Materials Editing window and the Manual Control Tab have similar f
Material Code
The Material Code box will automatically me made when makin
Y
Taper
This drop down menu is activated when Print Mode is set
s
3D Power
This button can be activated by setti
s
Vector Marking - Blue Pen
T
Vector Cutting - Red Pen
This section of the Material Editor window allows the user to input preliminary numbers for the
Material Editor to properly calculate future power and speed settings. To properly configure the
Vector Cutting - Red Pen section you will need to vector cut 2 materials in the laser system so
M
If the material being added to the Material Editor can be vector cu
“M
The Shallow Cut Settings and Deep Cut Settings sections are similar to one another. First
measure two identical material types but of different thicknesses for example a 1/8” piece of
acrylic and a ½” of acrylic. Input the thinnest material measurement in the Cut Depth box of the
Shallow Cut Settings. Next, type in the thickest material measurement in the Cut Depth box o
th
Содержание PLS3.60
Страница 8: ......
Страница 20: ...SAFETY Section 1 12 ...
Страница 21: ...Part 1 Initial Setup ...
Страница 22: ......
Страница 30: ...INSTALLATION Section 2 10 ...
Страница 44: ...GRAPHICS SOFTWARE SETUP Section 3 14 ...
Страница 58: ...MAKING A SAMPLE Section 5 4 ...
Страница 59: ...Part 2 Laser System Essentials ...
Страница 60: ......
Страница 70: ...BASIC SYSTEM FEATURES Section 6 12 ...
Страница 76: ...BASIC MAINTENANCE Section 7 6 ...
Страница 77: ...Part 3 Accessories ...
Страница 78: ......
Страница 95: ...Part 4 Advanced User ...
Страница 96: ......
Страница 116: ...ADVANCED SYSTEM OPERATION Section 9 22 ...






























