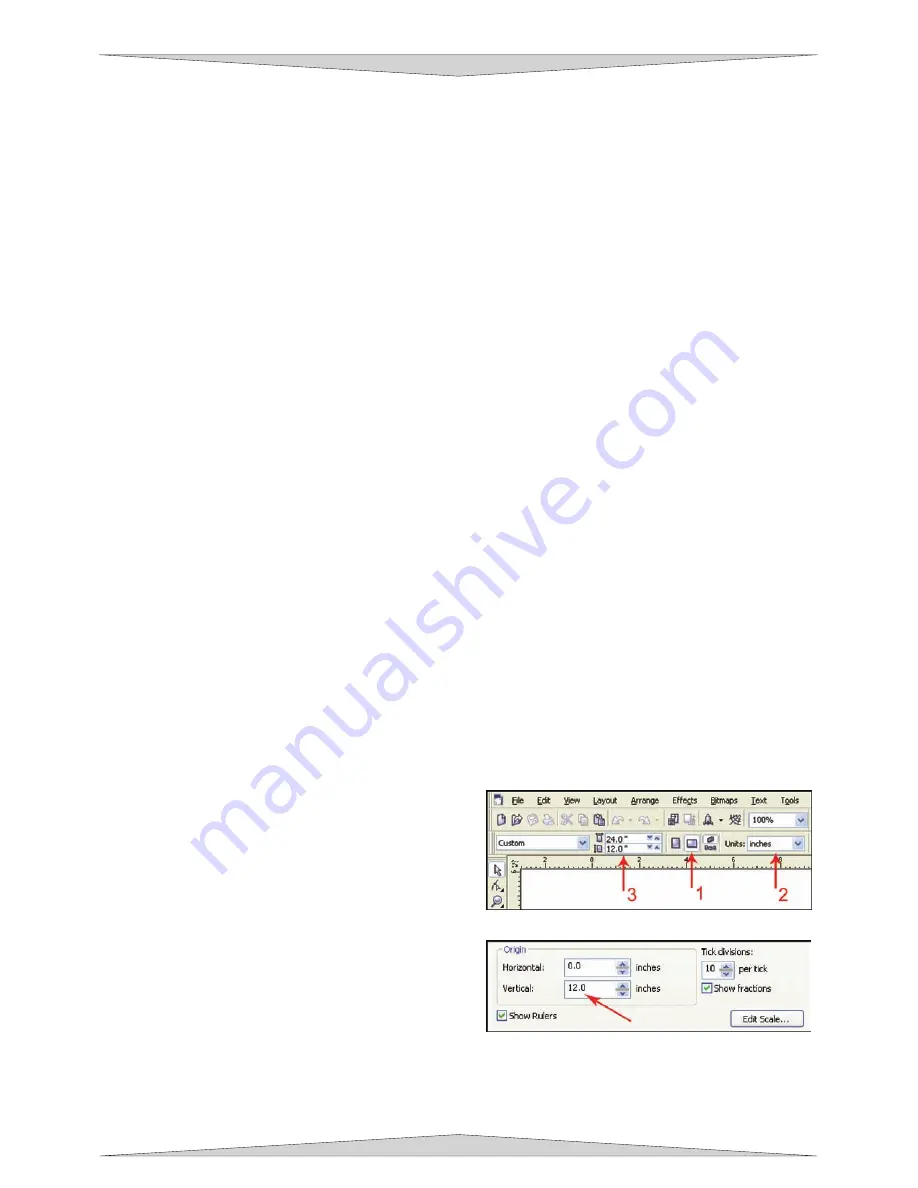
GRAPHICS SOFTWARE SETUP
Section 3-10
CorelDRAW X3
Windows XP and Windows Vista
Note: CorelDRAW X3 was optimized for Windows XP and is compatible with Windows Vista. We
also suggest not running it under Windows 95/98. Therefore, we have only included setup
instructions for Windows XP and Windows Vista.
1. Make sure that you have installed all Service Releases and software patches from Microsoft. For
Windows XP, install Service Pack 2. If you are reading this document from the Software Installation
CD-ROM, as a service to you, you can find the file on this CD. For the latest releases, check
Microsoft’s website, www.microsoft.com. Please contact Microsoft if you have any questions
regarding these upgrades. ULS is not responsible for any problems as a result from the usage of
these patches.
2. If you have not already done so, install CorelDraw on your computer, but do not open it yet.
3. It is important that your version of CorelDraw is updated with the latest patches and service releases.
For the latest patches and updates go to CorelDraw’s website, www.corel.com. Be sure to check for
any updates from time to time to keep your version up to speed. Please contact CorelDraw if you
have any questions regarding these upgrades. ULS is not responsible for any problems as a result
from the usage of these patches.
4. The ULS Windows Printer Driver must be loaded before continuing. Please refer to Section 2-8 on
the manual on how to install the driver. If you have already installed the printer driver, you will need
to re-insert the Software Installation CD-ROM back into your CD drive at this time.
5. Using Windows Explorer, locate the file named “ULS.CPL” and “ULS.PAL” on the Software
Installation CD-ROM, and copy these files over to the C:\Program Files\Corel\Corel Graphics SUITE
X3 (13)\Languages\EN\Custom Data\Palettes folder.
Note: ULS.CPL may not show up with a
.CPL file extension. It may be listed as ULS with “Control panel extension” shown as a detail.
6. Open CorelDraw and start a new graphic.
7. In the main menu at the top of the screen, click on “Window”, then “Color Palettes”, and then click on
“None”. Once again click on “Window”, then “Color Palettes”, and then click on “Open Palette”. After
the “Open Palette” pop-up box appears, double-click on "ULS.CPL". The color palette will now appear
on the right side of the screen.
8. On the property bar, click on the landscape
orientation (the sideways rectangle) (1). If you
would like the drawing units in metric, choose
millimeters from the drop down list (2). Now type in
the page width and height that matches your laser
platform (3).
9. We now need to adjust the vertical ruler, on the
left side of the screen, to match the rulers in the
laser system. To do this, we need to adjust the
ruler's vertical origin. Double-click directly on the
vertical (side) ruler. The “Options” dialog box will
appear. In the vertical origin box, type in the same
height value as you did when you set up the page height in the previous step. For example, 12 inches
for a PLS3.60. If you would like the scale to be displayed in tenths, choose “10 per Tick” in the “Tick
Division” drop-down list box.
Содержание PLS3.60
Страница 8: ......
Страница 20: ...SAFETY Section 1 12 ...
Страница 21: ...Part 1 Initial Setup ...
Страница 22: ......
Страница 30: ...INSTALLATION Section 2 10 ...
Страница 44: ...GRAPHICS SOFTWARE SETUP Section 3 14 ...
Страница 58: ...MAKING A SAMPLE Section 5 4 ...
Страница 59: ...Part 2 Laser System Essentials ...
Страница 60: ......
Страница 70: ...BASIC SYSTEM FEATURES Section 6 12 ...
Страница 76: ...BASIC MAINTENANCE Section 7 6 ...
Страница 77: ...Part 3 Accessories ...
Страница 78: ......
Страница 95: ...Part 4 Advanced User ...
Страница 96: ......
Страница 116: ...ADVANCED SYSTEM OPERATION Section 9 22 ...






























