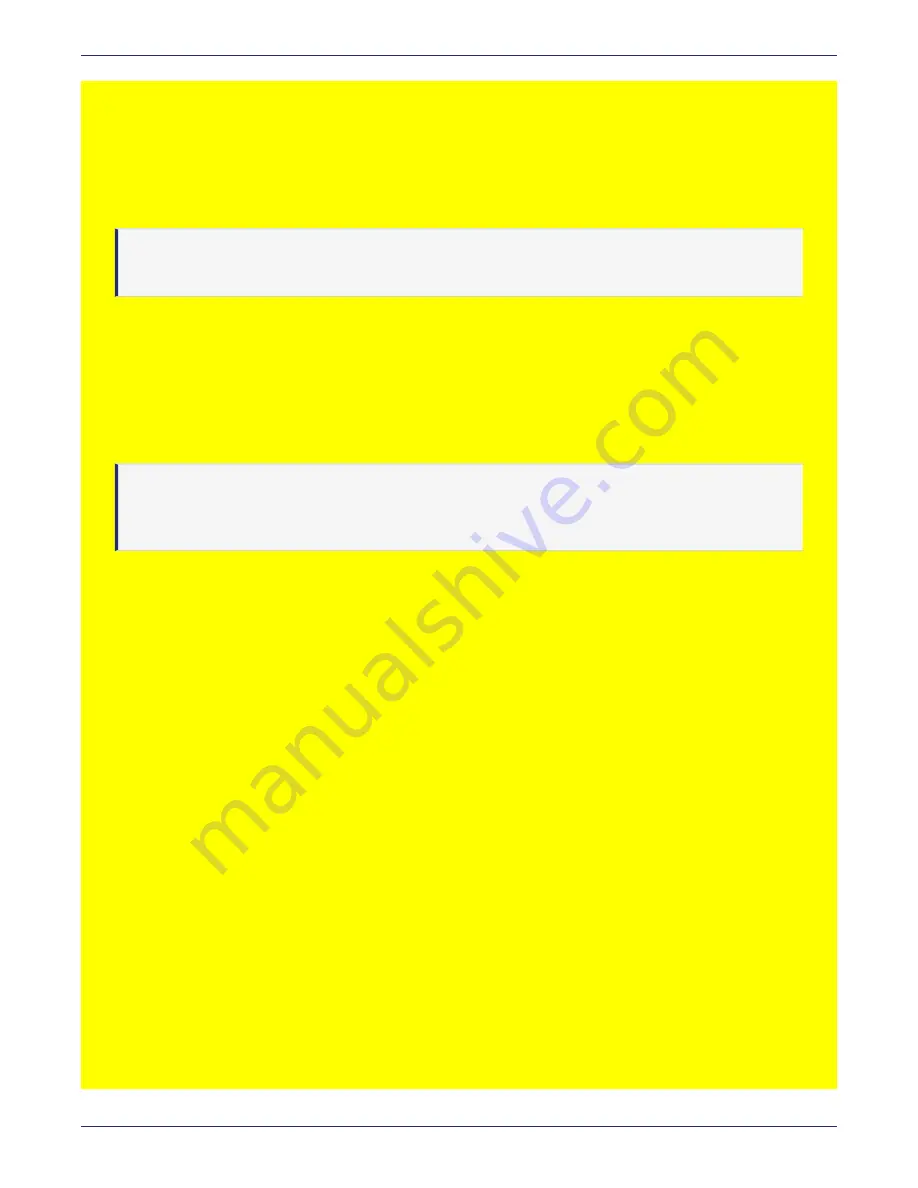
Chapter 4: Installing and Configuring a DSM
Deploying a DSM Azure Image
DSM Installation and Configuration Guide
Copyright 2009 - 2020 Thales Group. All rights reserved.
90
12. Once the DSM has been built, see
"Configuring a Virtual Appliance" on page 71
for details about how to
configure the DSM.
Deploying a DSM Azure Image
This section describes how to install the DSM Azure image. The image is available on the Azure marketplace:
https://azuremarketplace.microsoft.com/en-ca/marketplace/
.
Note
Azure does not support Operations Management Suite (OMS). To avoid installation of the OMS Agent, do
not use any of the Azure platform monitoring services facilitated by the OMS Agent.
Requirements
l
A Microsoft Azure account
l
Knowledge of the following:
o
Creating Azure instances
o
Networking and storage configuration basics
Note
If you are using HA, you must open port 5432 in your firewall to allow communication between DSM HA
nodes. For Azure and AWS platforms, you will need to add this port to your security groups. You can now
close port 50000 as it is no longer used.
Deployment Procedure
To ensure the proper deployment of a DSM Azure image, Thales recommends the configuration parameters described
below:
1. Log on to the Azure portal with your credentials.
2. From the Dashboard, click
Create a Resource
on the upper left corner of the Azure portal.
3. In the search field, type: Thales.
4. Select the latest version of Vormetric Data Security Manager from Thales eSecurity.
5. After reading the online material, click
Create
.
6. Enter the following details for the virtual machine:
o
Virtual machine name.
o
Select
HDD
as the VM disk type.
o
In the User name field, type
cliadmin
. This is the default user available on the DSM during initial start up.
o
For Authentication Type, select
Password
. You cannot use this password when the DSM initially launches.
You will need to use the default user credentials to log on for the first time, see “Virtual Appliance
Configuration” for more information.
o
For Subscription, Pay-As-You-Go is the default option.
o
If you plan to create a new resource group, select
Create New
and enter a name for the group.
If you have an existing resource group that fits your requirements, select
Use Existing
and select that group
from the drop-down list. Refer to the Azure documentation for more information about resource groups.
o
Choose a location to host the virtual machine.






























