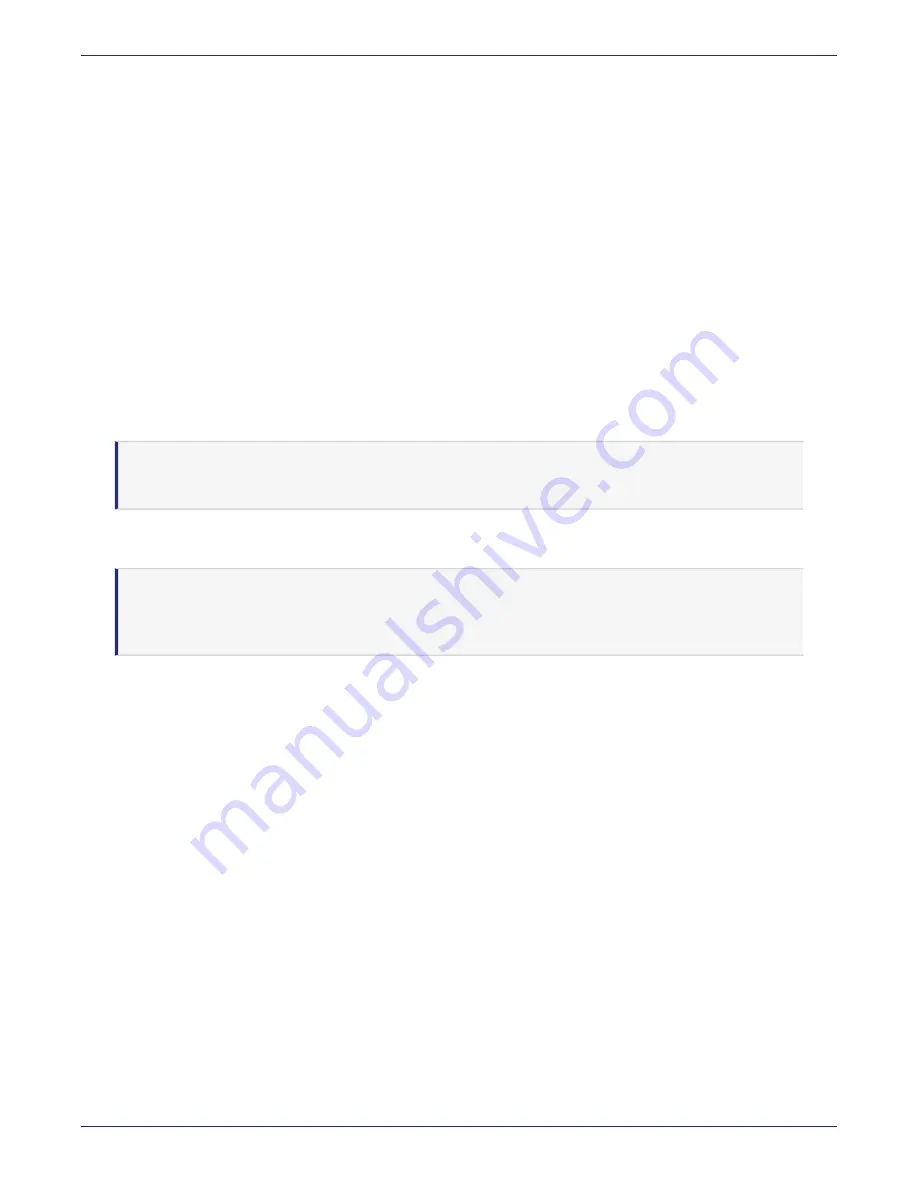
Chapter 6: Upgrade and Migration
Upgrading the DSM
DSM Installation and Configuration Guide
Copyright 2009 - 2020 Thales Group. All rights reserved.
115
5. Each administrator must securely store a copy of this key share. They must provide this as part of their role in a
DSM restore operation.
6. Log on to the Management Console as a System/All Administrator.
7. Select the
System > Backup and Restore
menu option. The Manual Backup and Restore page opens.
8. Click the
Backup
tab and select
Ok
.
9. Click
Save
in the
File Download
dialog box. Save the file to a secure location that you are sure will still be
accessible if the server fails. By default, the file name will be in the format:
backup_config_<dsm server name>_yyyy_mm_dd_hhmm.tar
Where
<dsm server name>
is the FQDN of the DSM that is being backed up.
10. Save the backup to a secure location.
Upgrading the DSM
This section describes how to upgrade the software on a DSM appliance. Before you upgrade your DSM, make sure
you are at the minimum required version of the software that supports the upgrade path you want to follow.
Note
As of release v6.0.3 the DSM supports nShield Connect integration to make the DSM V6000 or virtual
DSM a network HSM-enabled DSM. See
"nShield Connect Integration" on page 63
for details.
Upgrading a Single Node Deployment
Note
If you are upgrading from DSM v6.1.x or an earlier version, then upgrade each node as a single node. After
which, you will create a new HA cluster. See
Appendix B: "HA for V6x00 and Virtual Appliances" on
and follow the section pertaining to the type of DSM that you are using.
This section describes upgrading a standalone DSM.
Upgrade Server Software:
1. Select
System > Software Upgrade
. The Upgrade Software window opens.
2. Click
Browse
and select the upgrade file that was provided to you by Thales Support.
3. Click
Open
, and then click
Upgrade
to start the upgrade. Follow the directions on the screen.
4. Refresh your browser to view the log in screen after the upgrade completes.
Enable DHCP
You can now choose to enable DHCP on the appliance:
1. Log on to the CLI console.
2. At the DSM menu, type the following to navigate to the Network category of commands:
0003:dsm$ network
3. Enable DHCP.
0004:network$ ip dhcp enable bond0 version 4






























