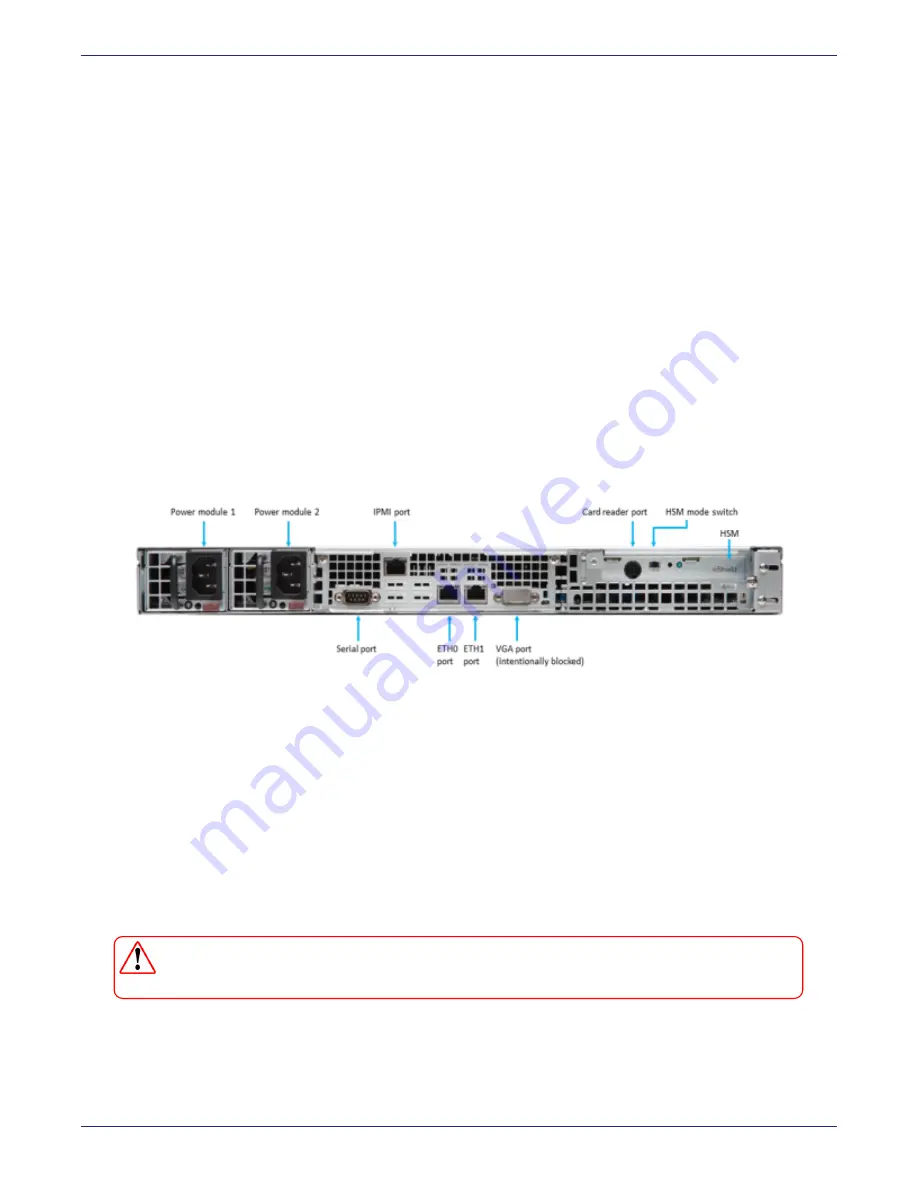
Chapter 2: DSM V6100 Hardware Appliance
Configuring a V6100 Appliance
DSM Installation and Configuration Guide
Copyright 2009 - 2020 Thales Group. All rights reserved.
28
Connect to the V6100 appliance
Connect to the V6100 appliance through the console serial port with a DB-9 cable. Configure your console connection
using the following parameters:
o
Terminal Type: VT100
o
Baud Rate: 9600
o
Parity: None
o
Data bits: 8
o
Stop bits: 1
Optionally, you can connect a laptop to the DSM
eth1
using a standard network cable (cat-5). We recommended that
you use the console serial interface to perform initial network configuration because, if you are logged onto the
appliance through the Ethernet interface, the connection will drop when you change the Ethernet interface IP address.
If configuring the appliance via IPMI, connect a standard network cable (cat-5) to the IPMI port with the default IP
address 192.168.10.10. See
"Configuring and Accessing IPMI on the DSM" on page 146
for more information about
configuring the DSM via IPMI.
To configure the DSM you need to access the DSM CLI through a terminal connection in the back of the DSM
hardware appliance. The following figure shows the various DSM appliance ports.
Figure 2-2: V6100 appliance ports
Access the DSM Command Line Interface (CLI)
1. Manually set the IP address for the laptop to 192.168.10.2 (or higher) with a default mask of 255.255.255.0
2. SSH to 192.168.10.1
3. Log in with the default login and password:
Login: cliadmin
Password: cliadmin123
4. The license agreement is displayed, type ‘
y
’ to accept and press
Enter
.
5. When prompted, type in a new password and press
Enter
. Reconfirm your password.
WARNING
Do not lose this password.
After connecting your laptop to the DSM, use the DSM Command Line Interface (CLI) to configure the DSM (see the
first few steps in
"Access the DSM Command Line Interface (CLI)" above
). CLI commands are grouped into the
following categories or
submenus
. Enter “?” on the CLI command line to lists the categories:






























