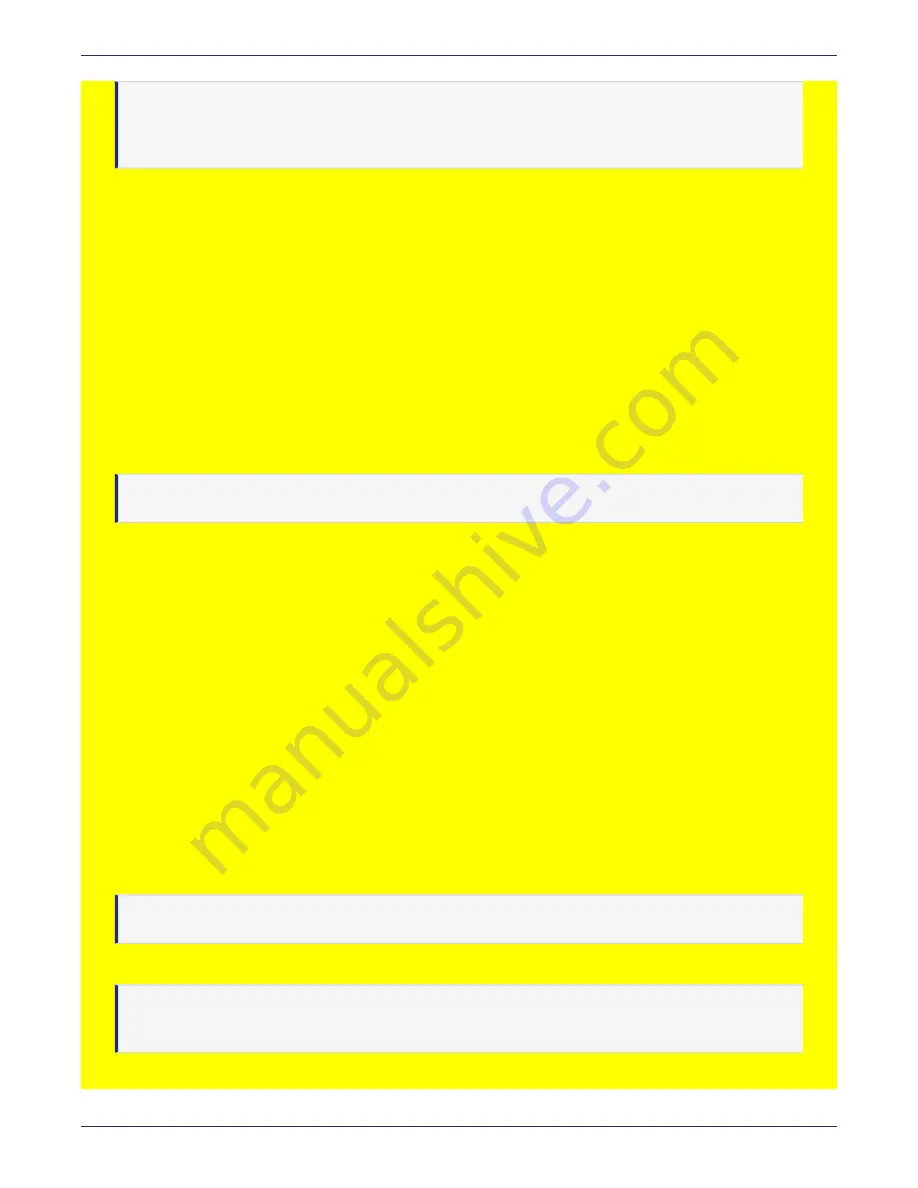
Chapter 4: Installing and Configuring a DSM
DSM Installation on Hyper-V
DSM Installation and Configuration Guide
Copyright 2009 - 2020 Thales Group. All rights reserved.
89
Note
IBM Cloud does not allow reverse lookup of hostname in Cloud unless you have your domain name. If you
want to use DNS for name resolution in Cloud, you can either register your own domain or setup a DNS
server within IBM Cloud.
See
"Virtual Appliance Configuration" on page 77
, to complete the DSM configuration.
DSM Installation on Hyper-V
This process assumes that you have Hyper-V installed and running with at least one virtual switch for the DSM virtual
appliance to use to connect to the network.
1. Click
Start
, point to
Administrative Tools
, and then click
Hyper-V Manager
.
2. From the
Action
pane, click
New
, and then click
Virtual Machine
.
3. In the
New Virtual Machine
Wizard, click
Next
.
4. On the
Specify Name and Location
page, specify the name of the virtual machine and where you want to store
it.
5. On the
Generation for the Machine
page, select “Generation 1” for the virtual machine.
Note
Generation 2 does not support CentOS 5.x
6. On the
Memory
page, specify a minimum of 4GB memory to run the guest operating system for the virtual
machine.
We recommend that you disable the
Use Dynamic Memory for this virtual machine
option, which is enabled
by default. This is to prevent memory over commits.
7. On the
Networking
page, connect the network adapter to an existing virtual switch to establish network
connectivity at this point. A second (optional) switch can be added later if desired.
If you want to use a remote image server to install an operating system on your test virtual machine, select the
external network.
8. On the
Connect Virtual Hard Disk
page, select
Create a virtual hard disk
. Specify a size for the virtual hard
disk based on the number of agents you plan to install.
Refer to
"Virtual machine hardware requirements" on page 70
, for the virtual machine hardware requirements.
9. On the
Installation Options
page, select the following option to install the operating system:
Install an operating system from a boot CD/DVD-ROM. Click
Browse
to navigate to the DSM ISO file location
and select the file. Click
Next
.
10. Review your selections and click
Finish
.
Note
Make sure the hard drive is set as first in the boot order, before you power on your virtual machine.
11. Connect to the virtual machine console, and power on the machine to build the DSM.
Note
The installation takes approximately 30 minutes. It runs in the background. Once the DSM is ready, you
see a login prompt.






























