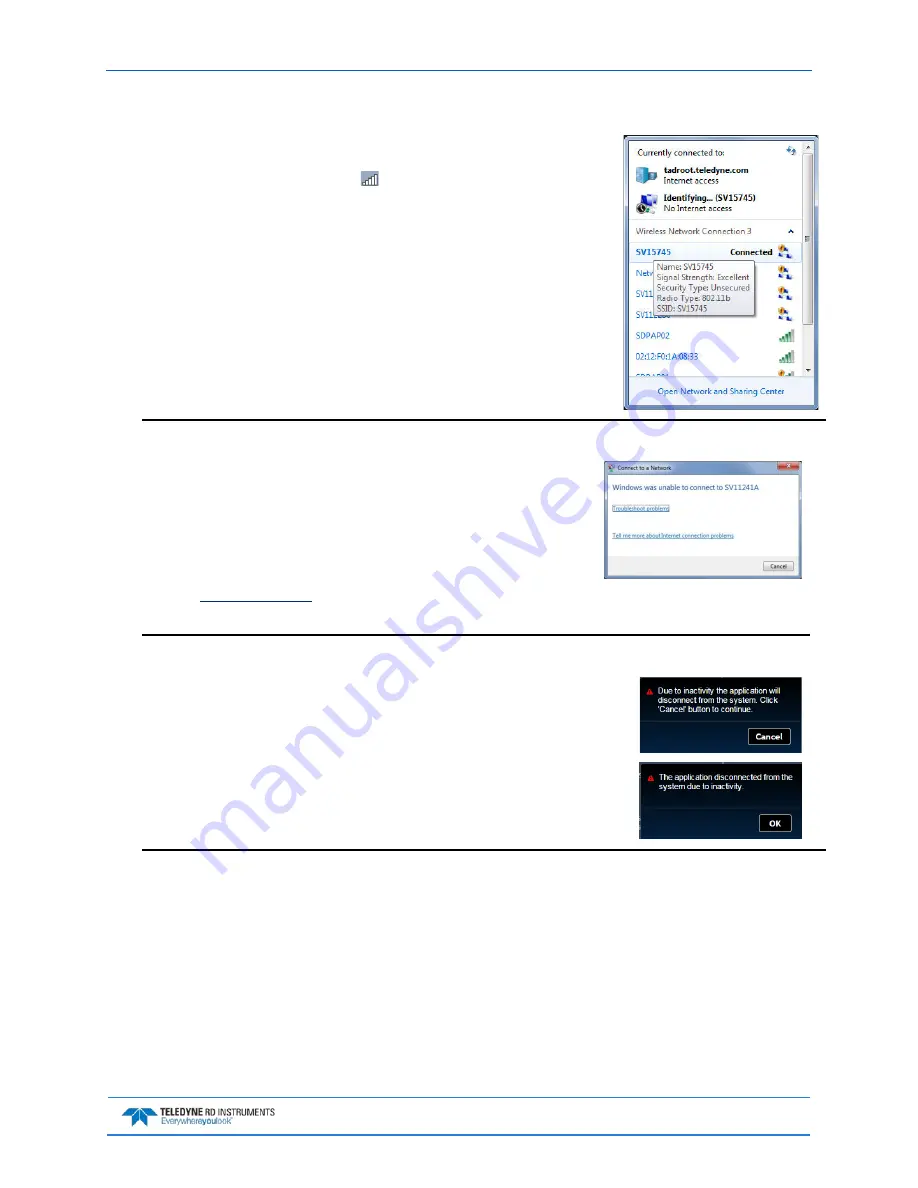
Sentinel V SC and RT Operation Manual
September
2017
EAR-Controlled Technology Subject to Restrictions Contained on the Cover Page.
Page 17
The ADCP is connected, but ReadyV does not start:
Windows 7 may indicate it is connected and the signal strength is excellent even if the
wireless connection is lost due to the ADCP going to sleep.
Click on the wireless access-point icon (
) in the Windows® system tray and click
on the ADCP connected to. Click the Disconnect button and then click the Connect
button to reconnect to the network.
Close and then restart the browser.
The ADCP is on the list, but WLAN connection fails:
If the ADCP appears on the list but the laptop fails to connect to it, Windows® 7
may have kept the name on the list because it connected to that network in the
past. In other words, this does not mean that the network is actually available.
Touch the Wireless Touch Sensor to start the network. Listen for the two beeps:
the first one confirms the sensor detected your finger and the second beep con-
firms the wireless network is ON. Placing a finger over the Touch Sensor starts the
network for five minutes. Try to connect again.
If the touch sensor is blocked with biofouling, thoroughly clean the sensor cavity
first (see
If there are no beeps, make sure that the ADCP is properly powered.
ReadyV Timed-out; the ADCP wireless is ON but refreshing the web page does not work:
Once the instrument is deployed and no keys are pressed for five minutes, a warning
message is displayed, and after another five minutes of no keys being pressed the
wireless connection is turned off on the ADCP. Clicking Cancel at the first ReadyV
info message will leave ReadyV running.
To run ReadyV again and connect to the ADCP, first close the internet browser page
or the browser tab which was running ReadyV and then restart the connection.






























