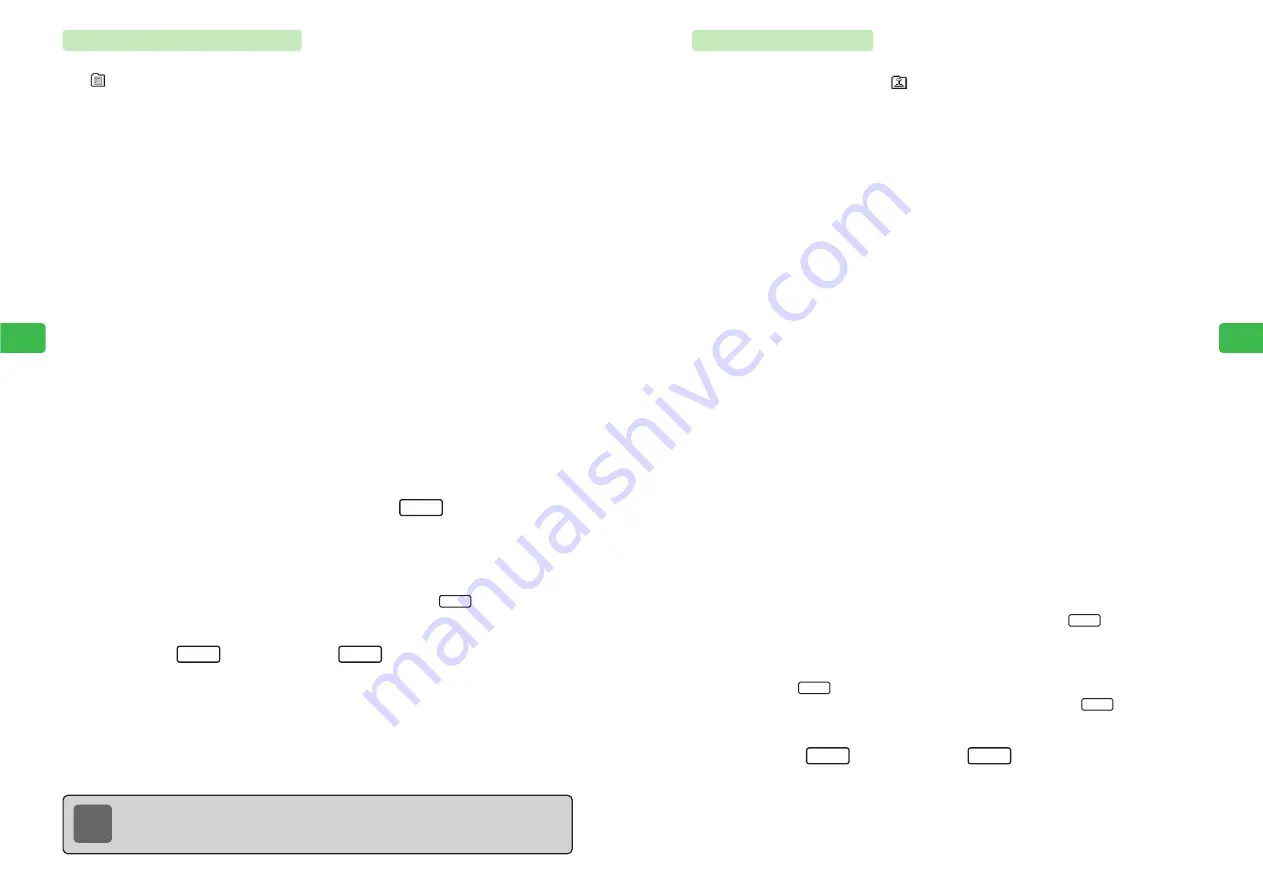
6-35
Camer
a/Video
6
Pasting Stamps
Paste a stamp on an image. Select a stamp from ten preinstalled stamps for each of
Stamp Big
,
Stamp Middle
and
Stamp Small
or from
Stamp
.
1
Press
KB
2
Use
E
to select
Edit Image
and press
@
E
Edit Image
is highlighted.
3
Press
@
Only folders containing files that can be edited in Data Folder appear.
4
Use
E
to select the Picture folder and press
@
5
Use
E
to select an image and press
@
6
Use
G
to select
Paste Stamp
and press
@
7
Use
G
to select a stamp size and press
@
8
Use
G
to select a stamp and press
@
E
The stamp appears in the center of the image.
9
Use
E
to position the stamp and press
@
E
The stamp is pasted.
●
To toggle between 1 dot, 10 dot and 30 dot to change the unit by which the stamp
moves, use
I
. From the default setting of 10 dot, press
I
to switch to
30 dot.
●
To paste another stamp, repeat this step.
●
To open Sub Menu for deleting one or all stamps (
Undo, Undo All
) or changing the stamp,
press
K
.
●
To display the whole image if it is W480
×
H640 dots, press
K
,
select
Reduced DISP
and press
@
.
10
Press
L
and press
L
If
Overwrite
is selected, the image cannot be returned to its original state. To keep the
original file and create a new file, select
DIFF File
.
OK
Set
Menu
Menu
30-Dot
6-34
Camer
a/Video
6
Note
If the frame size is larger than the image, the image is saved at the size of the frame. If
the frame size is smaller than the image, the image size is not changed.
Superimposing Frames
Select a frame from ten preinstalled frames for each of the three different sizes or select a frame
from
Frame 1 to 3.
1
Press
KB
2
Use
E
to select
Edit Image
and press
@
E
Edit Image
is highlighted.
3
Press
@
Only folders containing files that can be edited in Data Folder appear.
4
Use
E
to select the Picture folder and press
@
5
Use
E
to select an image and press
@
6
Use
G
to select
Compound Frame
and press
@
7
Use
G
to select a frame size and press
@
Each selected frame appears in the image window.
8
Use
G
to select a frame and press
I
E
The edited image appears.
●
If the frame size and image size do not correspond, use
E
to align the image and
frame and press
@
.
●
To toggle between 1 dot, 10 dot and 30 dot to change the unit by which the image
moves, use
I
. From the default setting of 10 dot, press
I
to switch to
30 dot.
9
Press
L
and press
L
If
Overwrite
is selected, the image cannot be returned to its original state. To keep the
original file and create a new file, select
DIFF File
.
10
Use
G
to select how to save the file and press
@
E
The edited image is saved.
If
DIFF File
was selected, enter a name and press
@
.
OK
Set
30-Dot
Full
Содержание 304T
Страница 14: ...1 1 Before Using the Handset...
Страница 24: ...2 1 Basic Operations...
Страница 35: ...Manner Function 3 1...
Страница 40: ...Entering Text 4 1...
Страница 64: ...5 1 Phone Book...
Страница 99: ...7 1 Display Settings...
Страница 107: ...8 1 Sound Settings...
Страница 117: ...9 1 File Management...
Страница 130: ...10 1 Security...
Страница 138: ...11 1 Convenient Functions...
Страница 160: ...Additional Functions 12 1...
Страница 184: ...Optional Services 13 1...
Страница 191: ...14 1 Appendix...
Страница 207: ...Network Media Services 1 1...
Страница 217: ...Mail...
Страница 218: ...Receiving Messages 2 1...
Страница 224: ...3 1 Sending Mail...
Страница 241: ...4 1 Mailbox...
Страница 261: ...5 1 Mail Server...
Страница 266: ...6 1 Additional Functions...
Страница 279: ...Web...
Страница 280: ...Accessing Web 7 1...
Страница 285: ...8 1 Using Information...
Страница 299: ...9 1 Additional Functions...
Страница 303: ...Station...
Страница 304: ...Station Basic Operations 10 1...
Страница 310: ...11 1 Using Information...
Страница 318: ...12 1 Additional Functions...
Страница 321: ...Appendix 13 1...
Страница 325: ...13 9 13 Appendix Pictograph List...






























