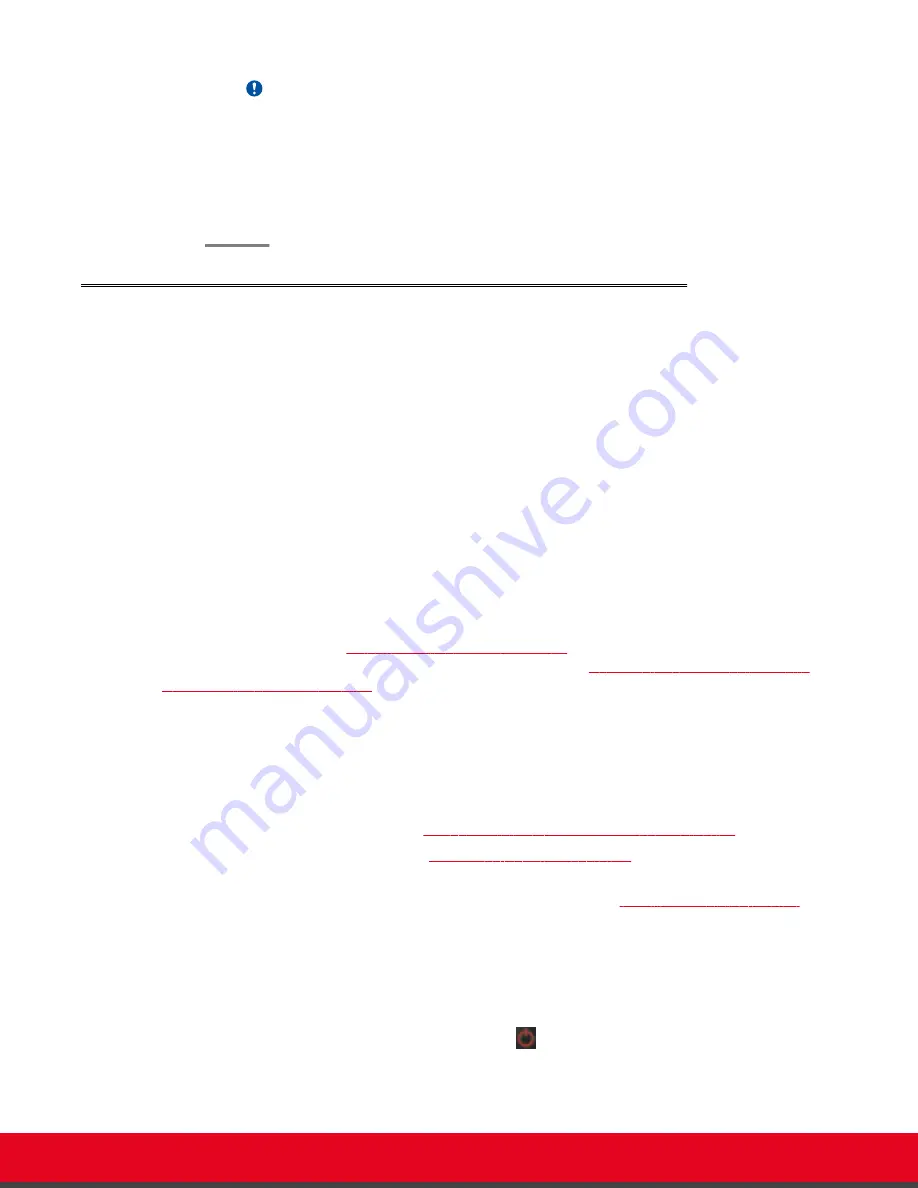
Important:
We recommend changing the default credentials after logging in for the first time, as
described in the
Administrator Guide for Scopia XT Series
.
3. (Optional) Select the web interface language from the
Language
list.
4. Select
Login
.
Accessing the Main Menu of the XT Series
About this task
After switching on the XT Series, the main menu appears and you can do the following:
• Make audio and video calls
• View contacts in the phone book
• Start sharing content from your computer
• Adjust the optional camera's position. You can also store the position to retrieve it later.
• Record your videoconferences (license required)
• Perform basic configuration, such as setting the interface language
• Set your preferences, such as activating the Do Not Disturb feature
• Check the system status
You navigate XT Series menus using arrow keys and pressing the
ok/menu
key on the XT Remote
Control Unit (for details, see
Using the XT Remote Control Unit
on page 20). Alternatively, you can use
your keyboard and mouse to navigate the menus, as described in
Using the Keyboard and Mouse to
Control the Scopia XT Executive
on page 24.
Before you begin
To access the endpoint's main menu using your keyboard and mouse, you must first perform the
following procedures:
1.
Connect your computer to the Scopia XT Executive to use the Scopia XT Executive as your
computer's monitor, as described in
Connecting a Computer to the Scopia XT Series
2.
Perform the initial setup described in
Performing Basic Configuration
This includes installing the Scopia XT Control utility, which allows you to use your keyboard and
mouse to access and navigate the system menus, as described in
page 38.
Procedure
1. Verify that the LED on the front panel of the XT Codec Unit is blinking.
2. Turn on the XT Codec Unit by pressing the Power key on the XT Remote Control Unit.
If you are using the Scopia XT Executive as your computer's monitor, the computer content
is displayed on the monitor instead of the system menus and camera.
User Guide for Scopia XT Executive Version 3.2
Getting Started | 19






























