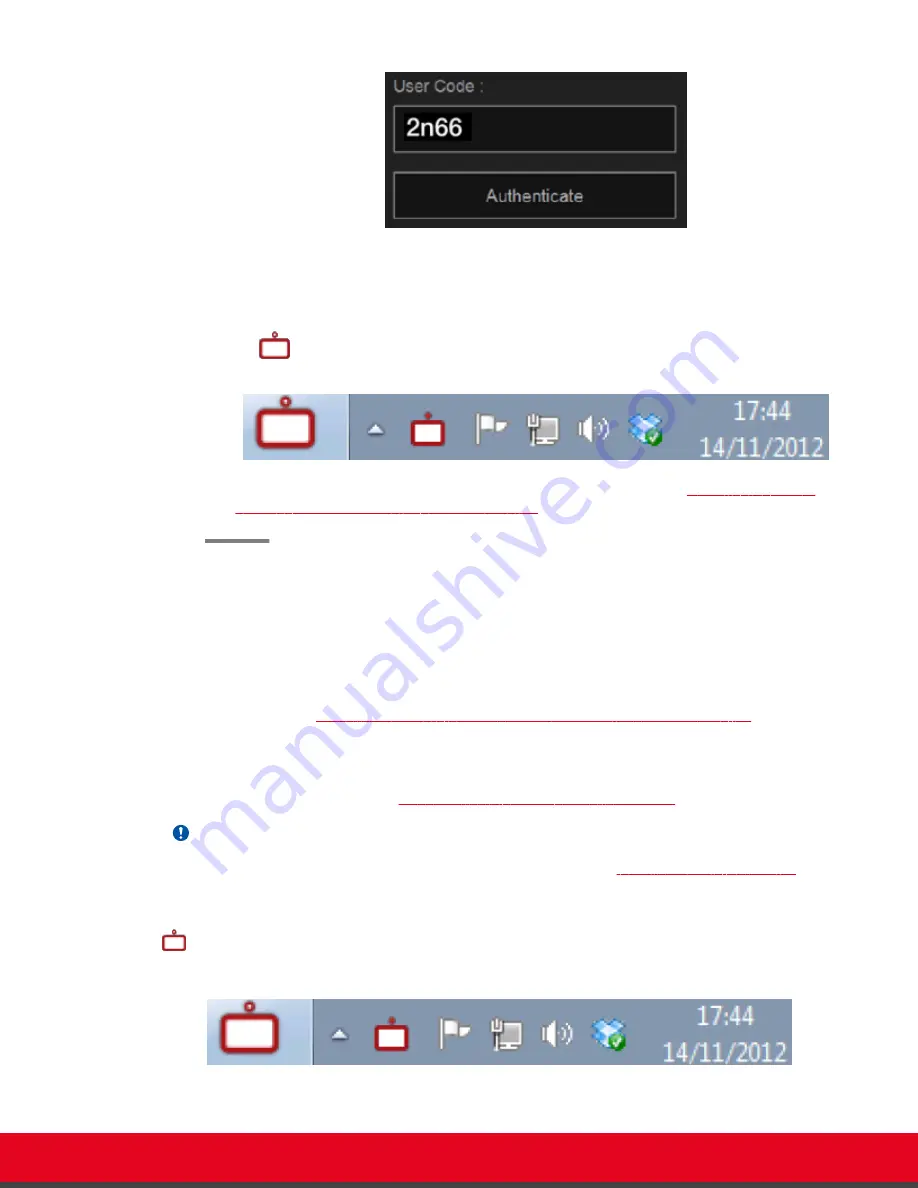
Figure 16: Entering the user code (example)
2. Select
Authenticate
using your computer mouse.
3. You can now control the Scopia XT Executive with your keyboard and mouse by selecting
the
Scopia XT Control icon in your taskbar:
For tips on getting started and using the Scopia XT Control utility, see
and Mouse to Control the Scopia XT Executive
on page 24.
Switching Control Between Scopia XT Executive and Your Computer
About this task
You can use your keyboard and mouse to control both the computer and the Scopia XT Executive
menus, as described in
Using the Keyboard and Mouse to Control the Scopia XT Executive
on page 24.
Follow the instructions below to switch control between the Scopia XT Control and your computer when
you are not in a call.
During a videoconference, switch between the local/remote video and your computer screen by
changing the layout, as described in
Changing the Video Layout During the Call
on page 71.
Important:
This requires installing the Scopia XT Control utility, as described in
on
page 38.
By default, your computer screen is always displayed when you are not in a call. The Scopia XT Control
icon appears in your taskbar, indicating that the keyboard and mouse are being used to control your
computer:
User Guide for Scopia XT Executive Version 3.2
Getting Started | 28






























