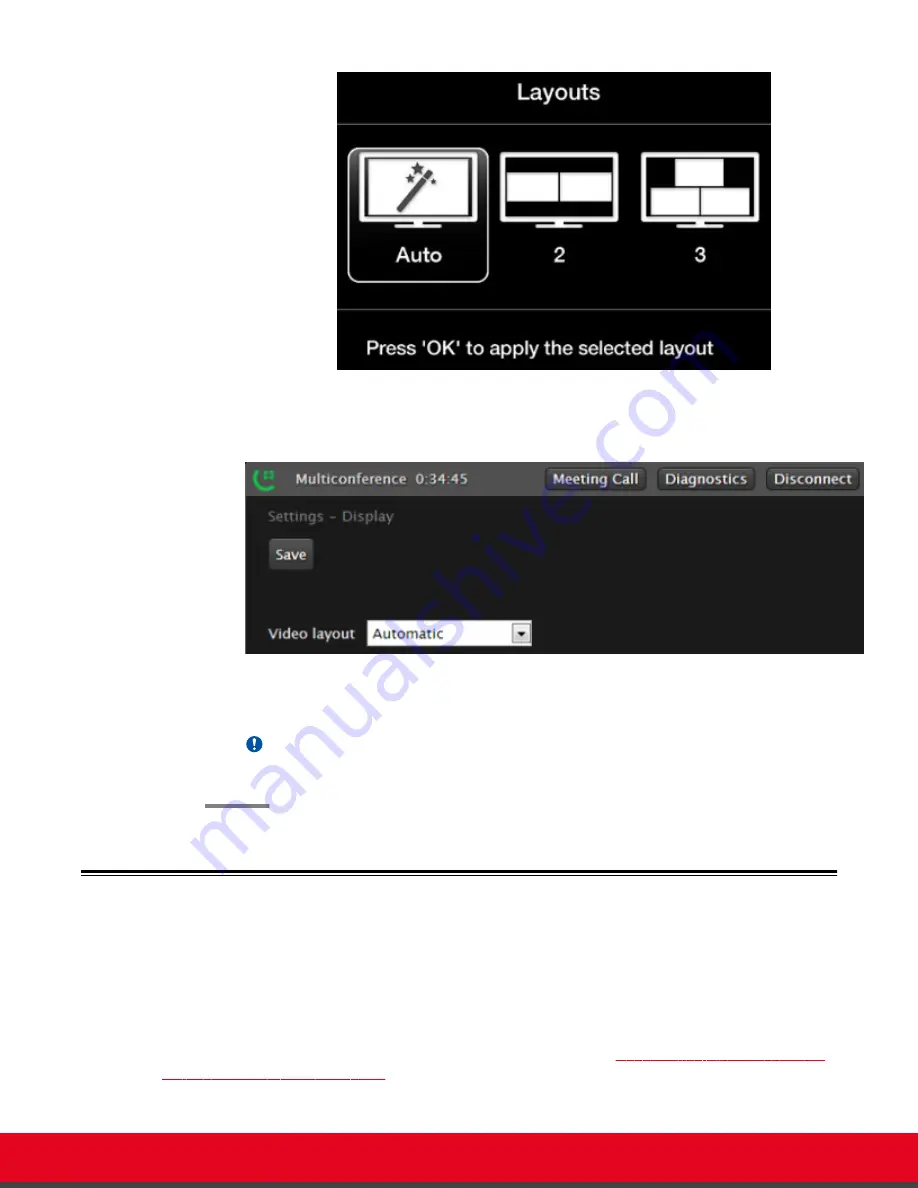
Figure 61: Changing the video layout from the endpoint
• From the XT Series web interface, select
Meeting Call > Settings > Display
.
Figure 62: Changing the video layout from the web interface
2. Select the desired layout according to the number of participants.
Important:
Select
Auto
to restore the default layout.
Moderating a Hosted Videoconference
About this task
When you host your videoconference using the Scopia XT Series's built-in MCU, you are the moderator
of conferences hosted on this XT Series. This procedure describes how to invite and manage the
participants in the videoconference. You can do this procedure from the endpoint itself or from the XT
Series web interface. You can also change the layout, as described in
Changing the Video Layout from
the Scopia XT Series MCU Edition
on page 80.
User Guide for Scopia XT Executive Version 3.2
Hosting Videoconferences with the Built-in MCU | 83






























