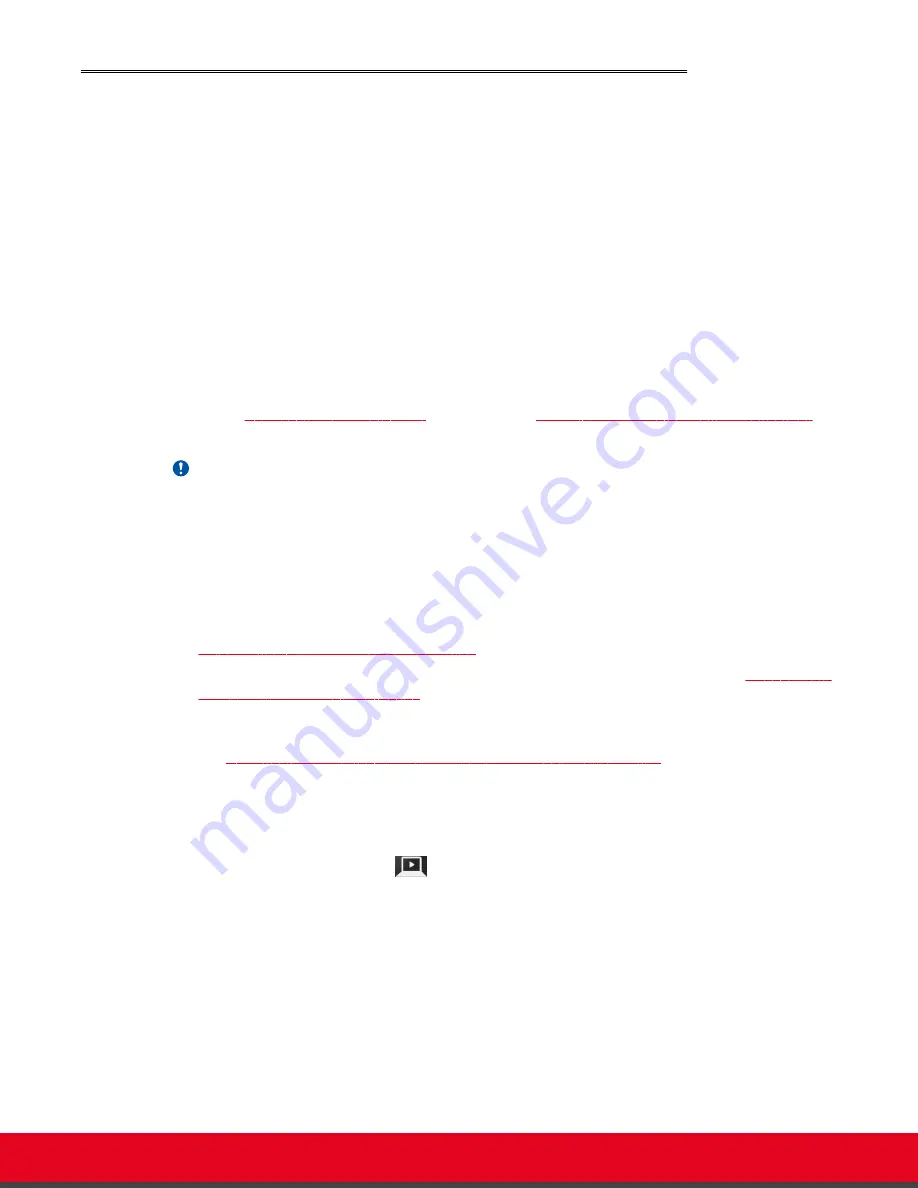
Sharing Content during a Call
About this task
Once a call has been established, you can share your computer screen with the remote endpoint.
Your computer content is private, and is never shared automatically with other participants.
If the remote endpoint can receive presentation in addition to live video, the XT Codec Unit sends both
live video and presentation without switching to DVI mode. Otherwise, the XT Codec Unit can send only
one video stream. The XT Codec Unit sends the presentation in place of live video and switches
automatically to DVI mode. When the presentation ends, the XT Codec Unit switches back automatically
to the live camera.
By default, the total available bandwidth is evenly divided between live video and presentation. In most
cases it ensures the best content sharing experience. If necessary, your system can change the
bandwidth dedicated to live video and presentation to suite your network requirements.
You can arrange how the presentation, remote video, and local video are displayed in your layout, as
described in
Changing the Video Layout During the Call
page 71.
Important:
If your computer's audio output is connected to the audio input on the XT Codec Unit, it is also shared
with other participants in the call.
Before you begin
Before sharing content, proceed as follows:
• Configure your computer to the resolution and refresh rates supported by the system. See
Selecting the Computer Display Resolution
on page 16 for detailed information.
• Connect your computer to the DVI-I connector of the XT Codec Unit, as described in
Computer to the Scopia XT Series
For full integration between your computer and Scopia XT Executive, use the endpoint as your
computer's monitor and enable your keyboard and mouse to control the system menus (for details,
see
Using the Keyboard and Mouse to Control the Scopia XT Executive
Procedure
1. During the call, start sharing the presentation in one of the following ways:
• Press the
Present
key on the XT Remote Control Unit.
• Select
Present
from the In-call menu. Access the call menu by double-clicking an
empty area of the Scopia XT Executive menu (using Scopia XT Control) or pressing
OK
on the XT Remote Control Unit:
User Guide for Scopia XT Executive Version 3.2
During Your Videoconference | 74






























