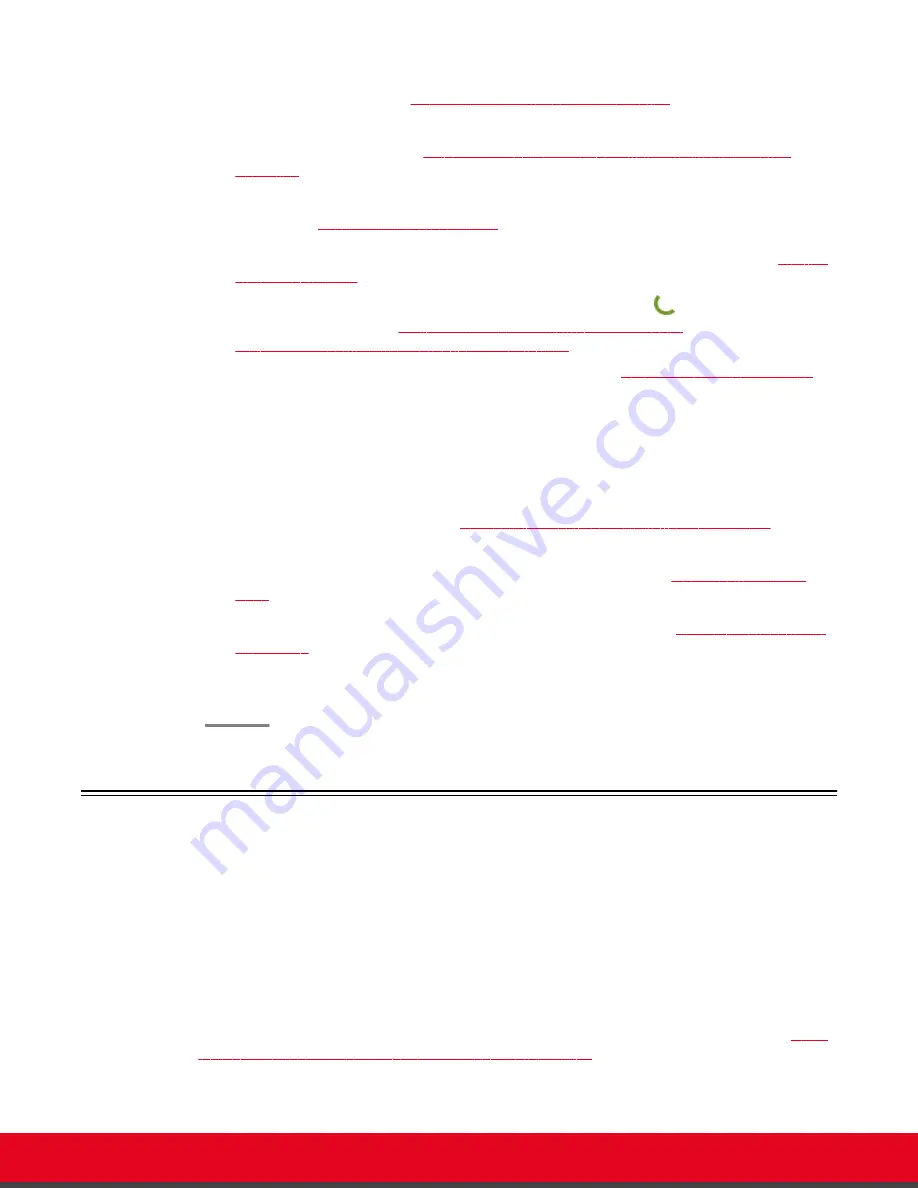
For details on how to use the XT Remote Control Unit and access both the endpoint interface
and the web interface, see
How to Control the Scopia XT Executive
on page 17.
4. To use your computer's mouse and keyboard to make video calls from XT Series and to
Using the Keyboard and Mouse to Control the Scopia XT
5. Protect your Scopia XT Executive monitor from burn-in by setting your screen-saver, as
on page 96.
6. You can now make point-to-point video calls and videoconferences, as described in
on page 42.
Enter the number using your XT Remote Control Unit, and press
or
ok/menu
. For other
Dialing a Number Directly from the Endpoint
Dialing a Number from the XT Series Web Interface
Before or during the meeting, you can do the following (see
page 56 for details):
• Define your video layout
• Share a presentation from your computer
• Record the videoconference (license required)
7. If your endpoint has an embedded MCU (license required), you can also host
videoconferences, as described in
Hosting Videoconferences with the Built-in MCU
78.
8. Set up your phonebook to easily dial your contacts, as described in
9. Customize XT Series settings to best fit your needs, as described in
For example, you can block others from seeing your video by default, define when the
system answers calls, or request a confirmation prompt before calls are disconnected.
Connecting a Computer to the Scopia XT Series
About this task
This procedure describes how to connect computers that are equipped with a DVI-out or VGA-out
connector.
When you connect your computer to the Scopia XT Executive:
• The Scopia XT Executive functions as the monitor and your computer content is automatically
displayed in fullscreen.
• You can place calls and control the endpoint's menus using your keyboard and mouse (see
the Keyboard and Mouse to Control the Scopia XT Executive
• Video input switches to DVI and the audio settings associated to DVI are automatically used.
User Guide for Scopia XT Executive Version 3.2
Getting Started | 14





























