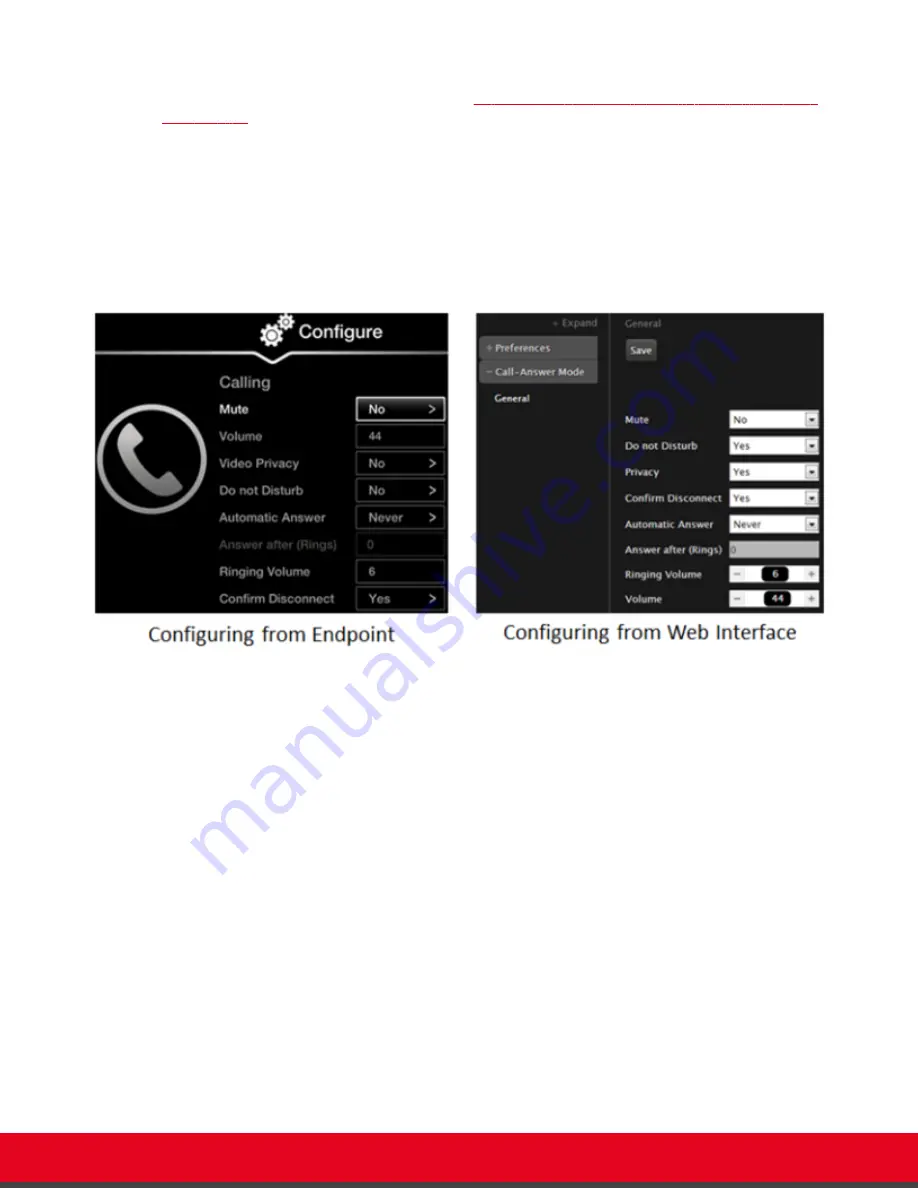
You can perform this procedure with your XT Remote Control Unit as described below, or using your
keyboard and mouse (for more information, see
Using the Keyboard and Mouse to Control the Scopia
on page 24).
Procedure
1. Access the call settings, as follows:
• From the XT Series web interface, select
Basic Settings
>
Call-Answer Mode
>
General
.
• From the endpoint's main menu, select
Configure
>
Calling
.
Figure 71: Calling preferences
2. Select the required option from the
Automatic answer
list:
•
Yes always
: Enables automatic answer to an incoming call. The system will not prompt
you to accept a call if the display shows the Home page.
If your computer is connected and your computer screen is displayed on the monitor,
the system does not automatically answer calls. If you select this option, the system
only answers calls automatically if you are browsing in the endpoint menus, or if your
Scopia XT Executive is set to be a room system and is not connected to a computer.
•
Never
: Disables automatic answer to an incoming call. The system will always prompt
you to accept a call.
•
Yes if not in a call
(available only for XT Series with a built-in MCU): Enables
automatic answer only if the system is not in a call. If the system is in a call, it displays a
notification about another incoming call, allowing you to accept it. When you are already
in a call and accept an incoming call, the built-in MCU is activated, adding the caller to
a videoconference.
User Guide for Scopia XT Executive Version 3.2
Customizing Your User Experience | 91






























