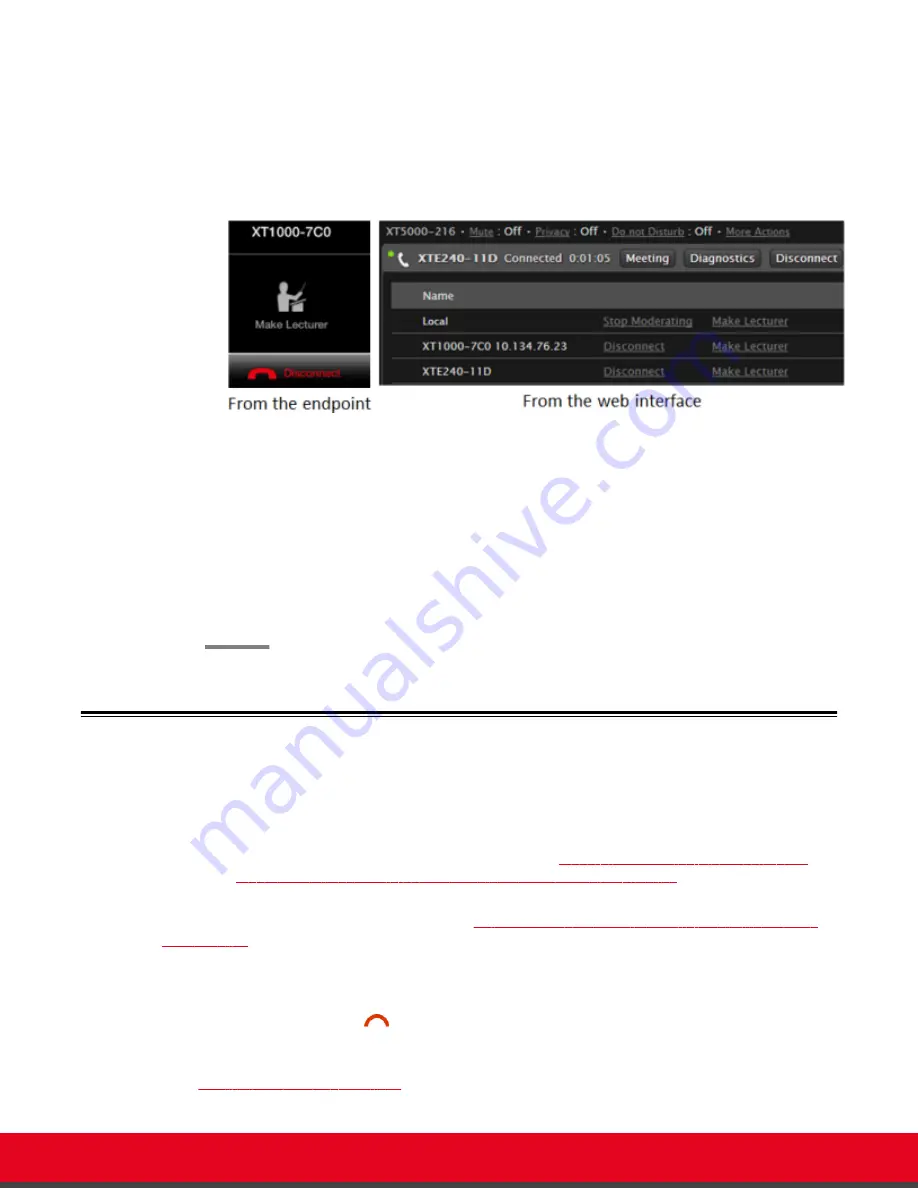
4. Moderate this endpoint in the videoconference by choosing one of the following actions:
• Select
Make Lecturer
to assign the participant as the lecturer.
All participants in the videoconference can see the lecturer's video in the main part of
the screen, while a smaller image shows the most recent active speaker.
• Select
Disconnect
to disconnect the endpoint.
Figure 67: Managing the meeting
5. To stop moderating this meeting:
• From the endpoint, press
ok/menu
and select
Participants > Stop Moderating
.
• From the XT Series web interface, select
Stop Moderating
in the participants list, next
to
Local
.
--Or--
To end the videoconference, access the videoconference menu, and select
Disconnect >
End Meeting
.
Ending a Videoconference
About this task
If you are hosting a conference, you can end the meeting and disconnect all endpoints in the
videoconference. To disconnect a specific endpoint only, see
Moderating a Hosted Videoconference
on
Moderating a Videoconference Hosted by Another Scopia XT Series
You can perform this procedure with your XT Remote Control Unit as described below, or using your
keyboard and mouse (for more information, see
Using the Keyboard and Mouse to Control the Scopia
on page 24).
Disconnect the videoconference in one of the following ways:
• From the XT Series web interface, select
Disconnect
.
• From the endpoint, press
on the XT Remote Control Unit, or select
Disconnect > End
Meeting
in the videoconference menu.
If your system is set to
Confirm disconnection
, press
ok/menu
to confirm (for details, see
Confirming Call Disconnections
on page 92).
User Guide for Scopia XT Executive Version 3.2
Hosting Videoconferences with the Built-in MCU | 87






























