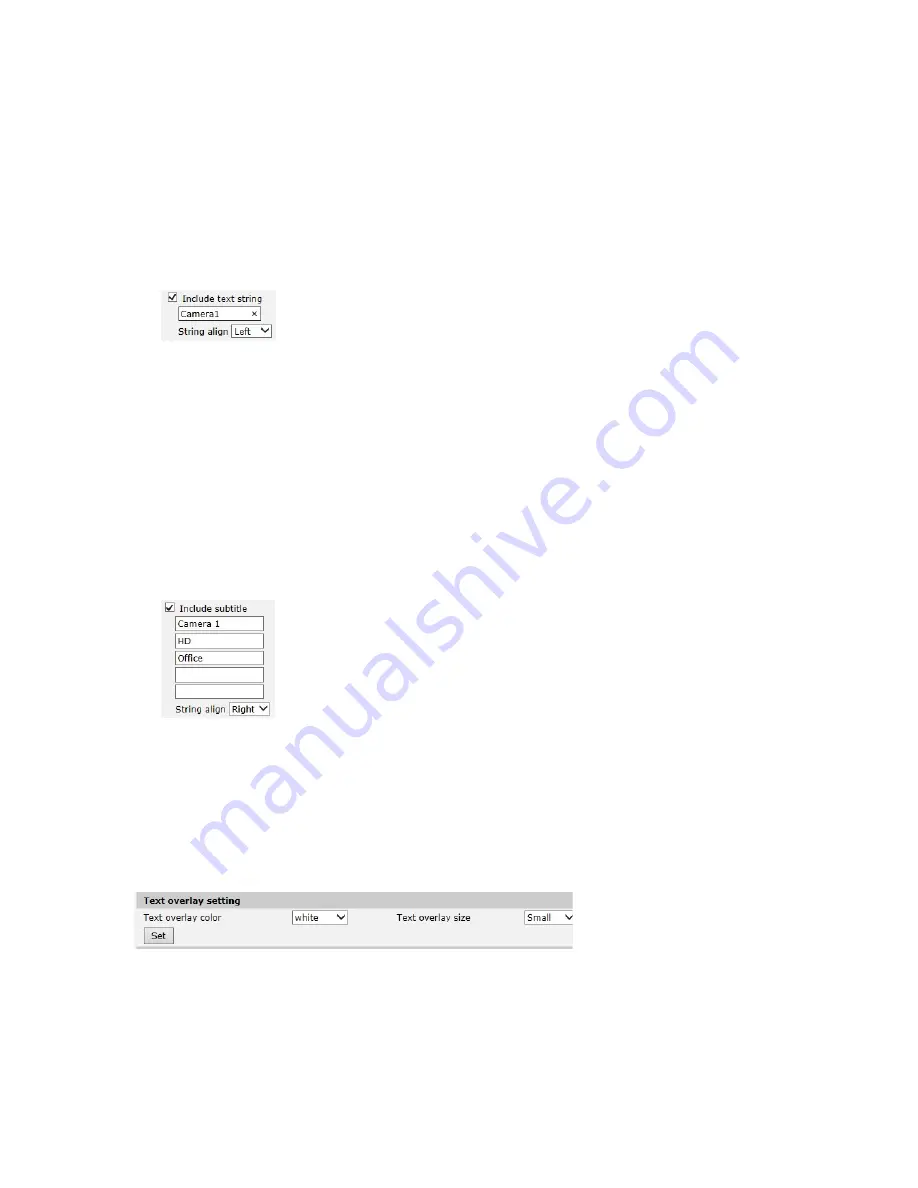
ME6 IR Dome Configuration Guide
49
Configuring Superimposed Text
c Select the text alignment from the
String align
list.
d Click
Set
to save and apply changes.
The superimposed text appears on the video.
•
To add the a custom text string as superimposed text:
a Select the
Include text string 1
check box.
The text box appears on the video and the advanced options appear below the
check box.
b Enter a custom text string in the text field.
Note:
You must enter a single word. Spaces are not allowed in superimposed text.
c Select the text alignment from the
String align
list.
d Click
Set
to save and apply changes.
The superimposed text appears on the video.
Note:
Select the
Include text string 2
check box and repeat steps b-d to add a
second custom text string.
•
To add the a custom header, formed by multiple lines, as superimposed text:
a Select the
Include subtitle
check box.
The text boxes appear on the video and the advanced options appear below the
check box.
b Enter custom text strings in the text fields.
Note:
You must enter a single word. Spaces are not allowed in superimposed text.
c Select the text alignment from the
String align
list.
d Click
Set
to save and apply changes.
The superimposed text appears on the video.
3 In the
Text overlay setting
section, select the text color from the
Text overlay color
list.
4 Select the text size from the
Text overlay size
list.
5 Click
Set
to save and apply changes.
6 You can also add a superimposed image to the video:






























