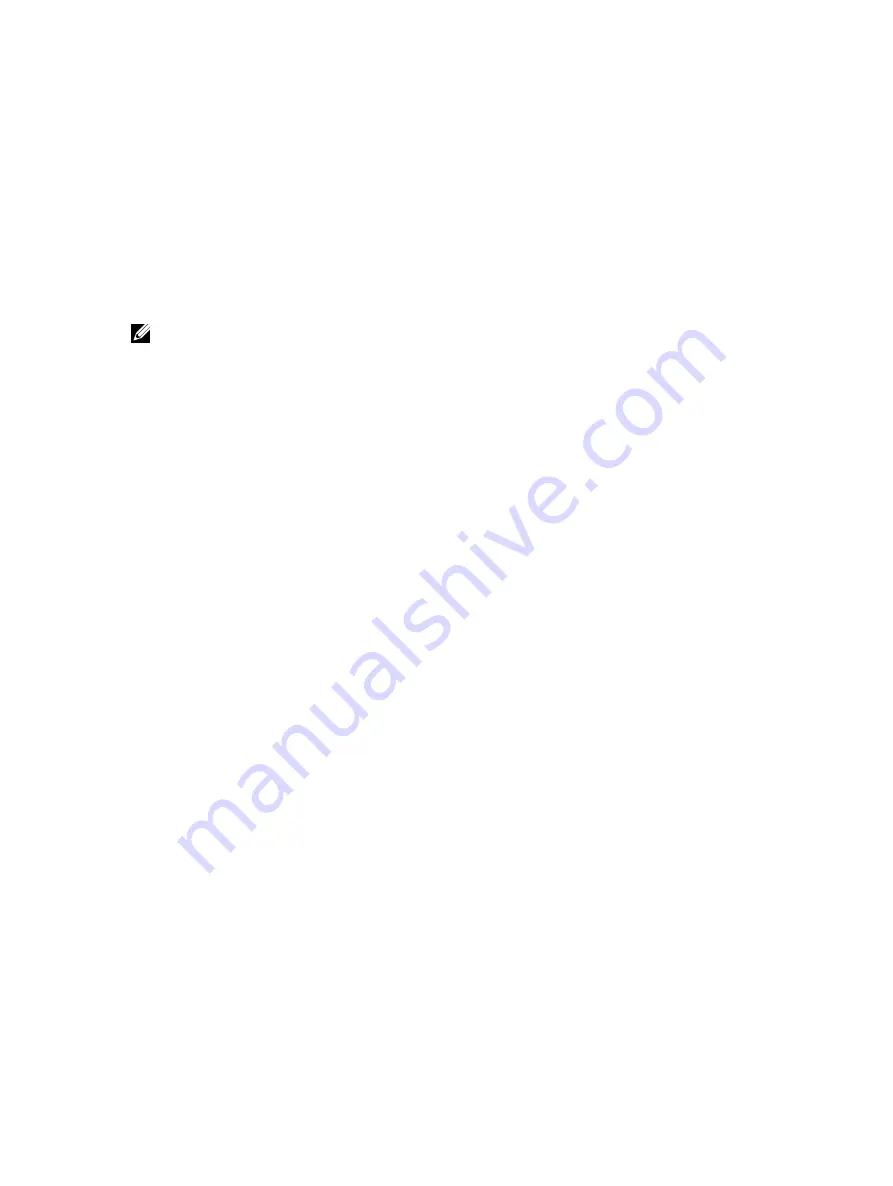
The Linux SysRq key behavior is different when using Virtual Console from Internet Explorer. To send the SysRq key,
press the Print Screen key and release while holding the Ctrl and Alt keys. To send the SysRq key to a remote Linux
server though iDRAC7, while using Internet Explorer:
1.
Activate the magic key function on the remote Linux server. You can use the following command to activate it on
the Linux terminal:
echo 1 > /proc/sys/kernel/sysrq
2.
Activate the keyboard pass-through mode of Active X Viewer.
3.
Press Ctrl + Alt +Print Screen.
4.
Release only Print Screen.
5.
Press Print Ctrl+Alt.
NOTE: The SysRq feature is currently not supported with Internet Explorer and Java.
Why is the "Link Interrupted" message displayed at the bottom of the Virtual Console?
When using the shared network port during a server reboot, iDRAC is disconnected while BIOS is resetting the network
card. This duration is longer on 10 Gb cards, and is also exceptionally long if the connected network switch has
Spanning Tree Protocol (STP) enabled. In this case, it is recommended to enable "portfast" for the switch port connected
to the server. In most cases, the Virtual Console restores itself.
Virtual Media
Why does the Virtual Media client connection sometimes drop?
When a network time-out occurs, iDRAC7 firmware drops the connection, disconnecting the link between the server and
the virtual drive.
If you change the CD in the client system, the new CD may have an autostart feature. In this case, the firmware can
time-out and the connection is lost if the client system takes too long to read the CD. If a connection is lost, reconnect
from the GUI and continue the previous operation.
If the Virtual Media configuration settings are changed in the iDRAC7 Web interface or through local RACADM
commands, any connected media is disconnected when the configuration change is applied.
To reconnect to the Virtual Drive, use the Virtual Media Client View window.
Why does a Windows operating system installation through Virtual Media takes an extended amount of time?
If you are installing the Windows operating system using the
Dell Systems Management Tools and Documentation DVD
and the network connection is slow, the installation procedure may require an extended amount of time to access
iDRAC7 Web interface due to network latency. The installation window does not indicate the installation progress.
How to configure the virtual device as a bootable device?
On the managed system, access BIOS Setup and go to the boot menu. Locate the virtual CD, virtual floppy, or vFlash and
change the device boot order as required. Also, press the "spacebar" key in the boot sequence in the CMOS setup to
make the virtual device bootable. For example, to boot from a CD drive, configure the CD drive as the first device in the
boot order.
What are the types of media that can be set as a bootable device?
iDRAC7 allows you to boot from the following bootable media:
•
CDROM/DVD Data media
•
ISO 9660 image
•
1.44 Floppy disk or floppy image
•
A USB key that is recognized by the operating system as a removable disk
242
Содержание iDRAC7
Страница 1: ...Integrated Dell Remote Access Controller 7 iDRAC7 Version 1 50 50 User s Guide ...
Страница 14: ...14 ...
Страница 36: ...36 ...
Страница 66: ...66 ...
Страница 92: ...92 ...
Страница 144: ...144 ...
Страница 165: ...165 ...
Страница 166: ...166 ...
Страница 172: ...172 ...
Страница 184: ...184 ...
Страница 196: ...196 ...
Страница 208: ...208 ...
Страница 216: ...216 ...
Страница 220: ...220 ...
Страница 234: ...234 ...
Страница 248: ...248 ...

























