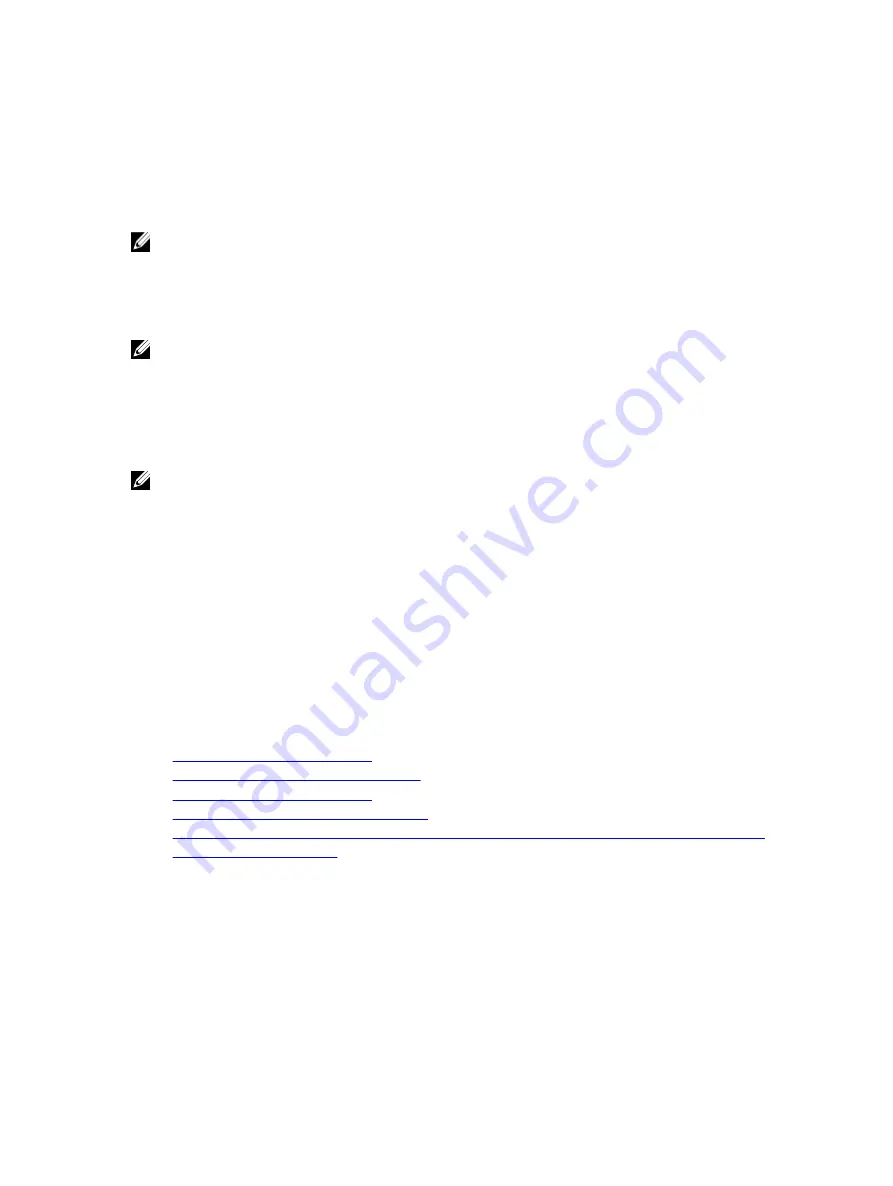
Previewing Virtual Console
Before launching the Virtual Console, you can preview the state of the Virtual Console on the System
→
Properties
→
System Summary page. The Virtual Console Preview section displays an image showing the state of the Virtual Console.
The image is refreshed every 30 seconds. This is a licensed feature.
NOTE: The Virtual Console image is available only if you have enabled Virtual Console.
Launching Virtual Console
You can launch the virtual console using the iDRAC7 Web Interface or a URL.
NOTE: Do not launch a Virtual Console session from a Web browser on the managed system.
Before launching the Virtual Console, make sure that:
•
You have administrator privileges.
•
Web browser is configured to use Java or ActiveX plug-ins.
•
Minimum network bandwidth of one MB/sec is available.
NOTE: If the embedded video controller is disabled in BIOS and if you launch the Virtual Console, the Virtual
Console Viewer is blank.
While launching Virtual Console using 32-bit or 64-bit IE browsers, the required plug-in (Java or ActiveX) is available in
the respective browser. The Internet Options settings are common for both the browsers.
While launching the Virtual Console using Java plug-in, occasionally you may see a Java compilation error. To resolve
this, go to Java control panel
→
General
→
Network Settings and select Direct Connection.
If the Virtual Console is configured to use ActiveX plug-in, it may not launch the first time. This is because of the slow
network connection and the temporary credentials (that Virtual Console uses to connect) timeout is two minutes. The
ActiveX client plug-in download time may exceed this time. After the plug-in is successfully downloaded, you can launch
the Virtual Console normally.
When you launch Virtual Console for the first time using IE8 with ActiveX plug-in, a "
Certificate Error:
Navigation Blocked
" message may be displayed. Click Continue to this website and then click Install to install
ActiveX controls on the Security Warning window. The Virtual Console session is launched.
Related Links
Launching Virtual Console Using URL
Configuring Web Browser to Use Java Plug-in
Configuring IE to Use ActiveX Plug-in
Launching Virtual Console Using Web Interface
Disabling Warning Messages While Launching Virtual Console Or Virtual Media Using Java or ActiveX Plug-in
Synchronizing Mouse Pointers
Launching Virtual Console Using Web Interface
You can launch the virtual console in the following ways:
•
Go to Overview
→
Server
→
Virtual Console. The Virtual Console page is displayed. Click Launch Virtual Console.
The Virtual Console Viewer is launched.
•
Go to Overview
→
Server
→
Properties. The System Summary page is displayed. Under Virtual Console Preview
section, click Launch. The Virtual Console Viewer is launched.
178
Содержание iDRAC7
Страница 1: ...Integrated Dell Remote Access Controller 7 iDRAC7 Version 1 50 50 User s Guide ...
Страница 14: ...14 ...
Страница 36: ...36 ...
Страница 66: ...66 ...
Страница 92: ...92 ...
Страница 144: ...144 ...
Страница 165: ...165 ...
Страница 166: ...166 ...
Страница 172: ...172 ...
Страница 184: ...184 ...
Страница 196: ...196 ...
Страница 208: ...208 ...
Страница 216: ...216 ...
Страница 220: ...220 ...
Страница 234: ...234 ...
Страница 248: ...248 ...






























