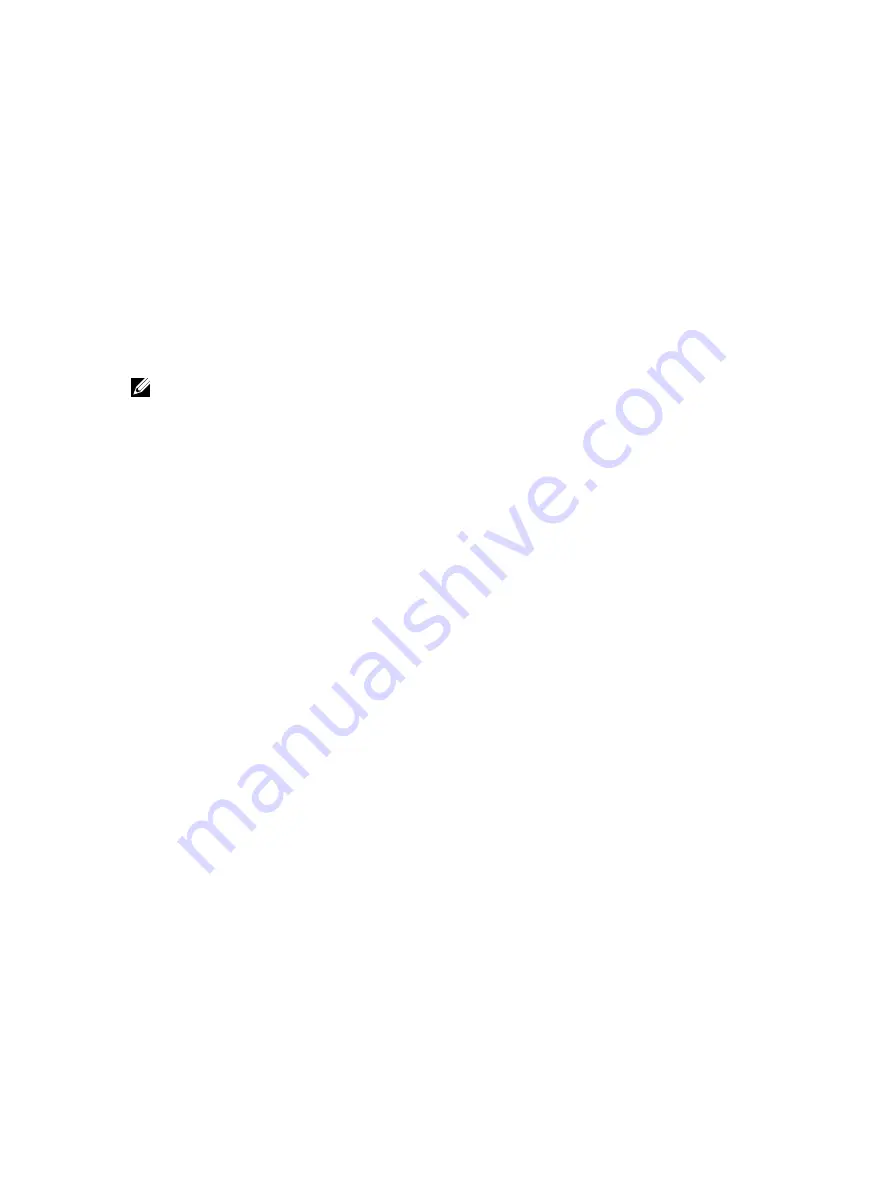
4.
Click Browse Path, specify the location to store the user’s certificate, click Apply, click OK, and exit from the
viewer.
5.
Launch Virtual Console again.
6.
In the certificate warning message, select the Always trust this certificate option, and then click Continue.
7.
Exit from the viewer.
8.
When you re-launch Virtual Console, the warning message is not displayed.
Using Virtual Console Viewer
The Virtual Console Viewer provides various controls such as mouse synchronization, virtual console scaling, chat
options, keyboard macros, power actions, next boot devices, and access to Virtual Media. For information to use these
features, see the
iDRAC7 Online Help
.
NOTE: If the remote server is powered off, the message ’No Signal’ is displayed.
The Virtual Console Viewer title bar displays the DNS name or the IP address of the iDRAC7 you are connected to from
the management station. If iDRAC7 does not have a DNS name, then the IP address is displayed. The format is:
•
For rack and tower servers:
<DNS name / IPv6 address / IPv4 address>, <Model>, User: <username>, <fps>
•
For blade servers:
<DNS name / IPv6 address / IPv4 address>, <Model>, <Slot number>, User:
<username>, <fps>
Sometimes the Virtual Console Viewer may display low quality video. This is due to slow network connectivity that leads
to loss of one or two video frames when you start the Virtual Console session. To transmit all the video frames and
improve the subsequent video quality, do any of the following:
•
In the System Summary page, under Virtual Console Preview section, click Refresh.
•
In the Virtual Console Viewer, under Performance tab, set the slider to Maximum Video Quality.
Synchronizing Mouse Pointers
When you connect to a managed system through the Virtual Console, the mouse acceleration speed on the managed
system may not synchronize with the mouse pointer on the management station and displays two mouse pointers in the
Viewer window.
When using Red Hat Enterprise Linux or Novell SUSE Linux, configure the mouse mode for Linux before you launch the
Virtual Console viewer. The operating system's default mouse settings are used to control the mouse arrow in the Virtual
Console viewer.
When two mouse cursors are seen on the client Virtual Console viewer, it indicates that the server's operating system
supports Relative Positioning. This is typical for Linux operating systems or Lifecycle Controller and causes two mouse
cursors if the server's mouse acceleration settings are different from the mouse acceleration settings on the Virtual
Console client. To resolve this, switch to single cursor or match the mouse acceleration on the managed system and the
management station:
•
To switch to single cursor, from the Tools menu, select Single Cursor.
•
To set the mouse acceleration, go to Tools
→
Session Options
→
Mouse . Under Mouse Acceleration tab, select
Windows or Linux based on the operating system.
To exit single cursor mode, press <Esc> or the configured termination key.
180
Содержание iDRAC7
Страница 1: ...Integrated Dell Remote Access Controller 7 iDRAC7 Version 1 50 50 User s Guide ...
Страница 14: ...14 ...
Страница 36: ...36 ...
Страница 66: ...66 ...
Страница 92: ...92 ...
Страница 144: ...144 ...
Страница 165: ...165 ...
Страница 166: ...166 ...
Страница 172: ...172 ...
Страница 184: ...184 ...
Страница 196: ...196 ...
Страница 208: ...208 ...
Страница 216: ...216 ...
Страница 220: ...220 ...
Страница 234: ...234 ...
Страница 248: ...248 ...






























