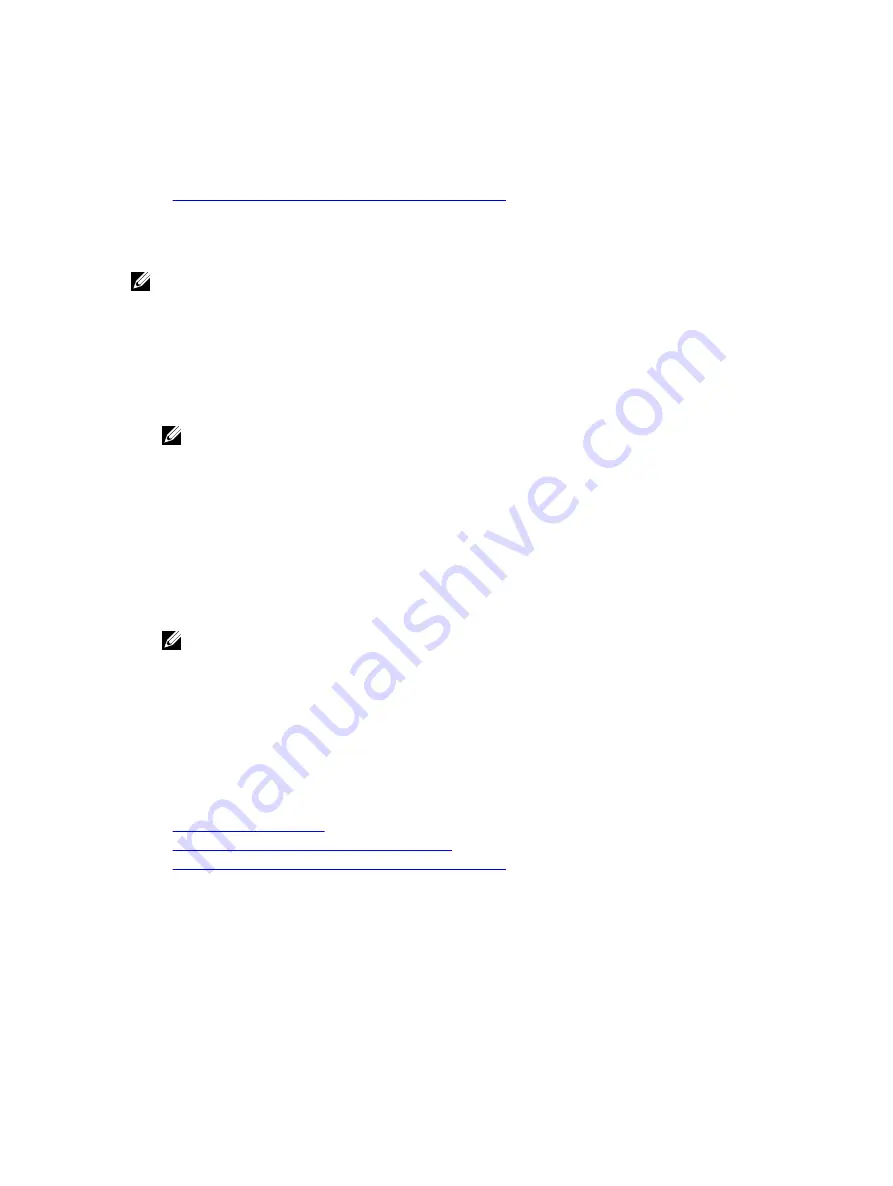
– In Windows, if the Emergency Management System (EMS) console is opened immediately after a host reboot,
the Special Admin Console (SAC) terminal may get corrupted. Quit the SOL session, close the terminal, open
another terminal, and start the SOL session using the same command.
Related Links
Disconnecting SOL Session in iDRAC7 Command Line Console
Using SOL From OpenSSH or Telnet On Linux
To start SOL from OpenSSH or Telnet on a Linux management station:
NOTE: If required, you can change the default SSH or Telnet session time-out at Overview
→
iDRAC Settings
→
Network
→
Services .
1.
Start a shell.
2.
Connect to iDRAC7 using the following command:
– For SSH: ssh
<iDRAC7-ip-address>
-l
<login name>
– For Telnet: telnet
<iDRAC7-ip-address>
NOTE: If you have changed the port number for the Telnet service from the default (port 23), add the port
number to the end of the Telnet command.
3.
Enter one of the following commands at the command prompt to start SOL:
–
connect
–
console com2
This connects iDRAC7 to the managed system’s SOL port. Once a SOL session is established, iDRAC7 command line
console is not available. Follow the escape sequence correctly to open the iDRAC7 command line console. The
escape sequence is also printed on the screen as soon as a SOL session is connected. When the managed system
is off, it takes sometime to establish the SOL session.
NOTE: You can use console com1 or console com2 to start SOL. Reboot the server to establish the connection.
The
console -h com2
command displays the contents of the serial history buffer before waiting for input from
the keyboard or new characters from the serial port.
The default (and maximum) size of the history buffer is 8192 characters. You can set this number to a smaller value
using the command:
racadm config -g cfgSerial -o cfgSerialHistorySize
<number>
4.
Quit the SOL session to close an active SOL session.
Related Links
Using Telnet Virtual Console
Configuring Backspace Key For Your Telnet Session
Disconnecting SOL Session in iDRAC7 Command Line Console
Using Telnet Virtual Console
Some Telnet clients on the Microsoft operating systems may not display the BIOS setup screen correctly when BIOS
Virtual Console is set for VT100/VT220 emulation. If this issue occurs, change the BIOS console to ANSI mode to update
the display. To perform this procedure in the BIOS setup menu, select Virtual Console
→
Remote Terminal Type
→
ANSI.
When you configure the client VT100 emulation window, set the window or application that is displaying the redirected
Virtual Console to 25 rows x 80 columns to make sure correct text display. Else, some text screens may be garbled.
112
Содержание iDRAC7
Страница 1: ...Integrated Dell Remote Access Controller 7 iDRAC7 Version 1 50 50 User s Guide ...
Страница 14: ...14 ...
Страница 36: ...36 ...
Страница 66: ...66 ...
Страница 92: ...92 ...
Страница 144: ...144 ...
Страница 165: ...165 ...
Страница 166: ...166 ...
Страница 172: ...172 ...
Страница 184: ...184 ...
Страница 196: ...196 ...
Страница 208: ...208 ...
Страница 216: ...216 ...
Страница 220: ...220 ...
Страница 234: ...234 ...
Страница 248: ...248 ...






























