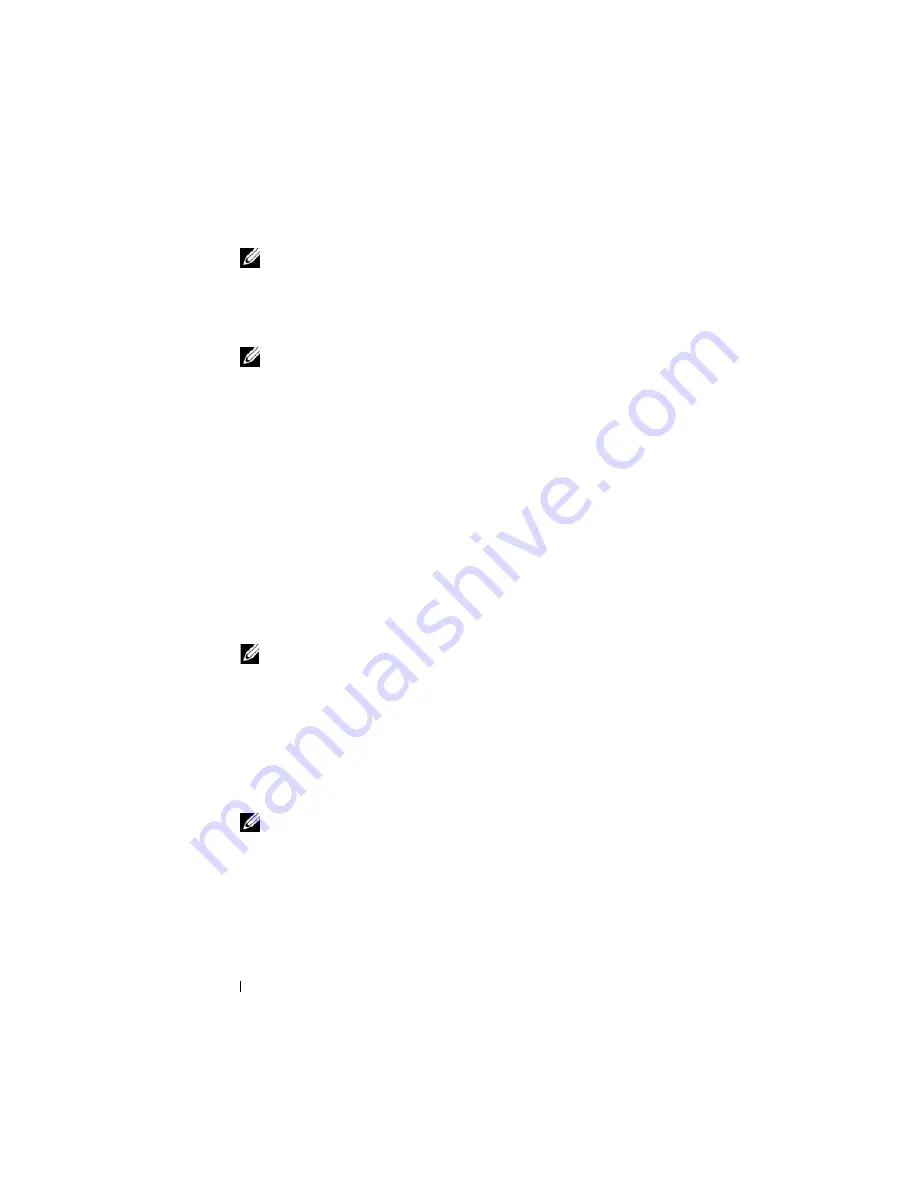
234
Configuring and Using Virtual Media
NOTE:
Virtual Media
may not function properly on Windows operating system
clients that are configured with Internet Explorer Enhanced Security.
To resolve this issue, see your Microsoft operating system documentation or
contact your administrator.
4
Click
Launch Viewer
.
NOTE:
On Linux, the file
jviewer.jnlp
is downloaded to your desktop and a
dialog box will ask what to do with the file. Choose the option to
Open with
program
and then select the
javaws
application, which is located in the
bin
subdirectory of your JRE installation directory.
The
iDRACView
application launches in a separate window.
5
Select
Media
→
Virtual Media Wizard.
The
Media Redirection
window appears.
6
View the
Status
section at the bottom of the
Media Redirection
window.
If media is connected, you can disconnect it before connecting a different
media source. To disconnect media, click the
Disconnect
button next to
the media in the
Status
window.
7
Select the radio button next to the media types you want to connect.
8
You can select both the
Floppy Image
radio button and one of the radio
buttons in the
CD/DVD Drive
section.
NOTE:
When a management station CD/DVD media is already in use by
iDRAC6 blade, the same media can be redirected and made available to
another iDRAC6 blade. In other words, iDRAC6 supports same media (Read
only) redirection to two different iDRAC6 blades. But with an USB media, you
will not be able to attach to two iDRAC6 blades. iDRAC6 displays a warning
message indicating the same.
To connect a floppy image or ISO image, enter the path to the image
location on your local computer, or click the
Browse
button to navigate to
the image location.
NOTE:
You may not be able to mount remote ISO images if you use the Java
based Virtual Media plug–in. For example, Linux clients will not allow you to
mount the images since they use the Java based plug–in. To avoid this, copy
the ISO image to your local system to make the image file available locally.
The Java based Virtual Media plug–in does not allow you to specify the share
name using
\\computer\share
format.
9
Click the
Connect
button next to each selected media type
.
Содержание IDRAC6
Страница 1: ...Integrated Dell Remote Access Controller 6 iDRAC6 Enterprise for Blade Servers Version 2 1 User Guide ...
Страница 38: ...38 iDRAC6 Enterprise Overview ...
Страница 84: ...84 Configuring the Managed Server ...
Страница 120: ...120 Configuring iDRAC6 Enterprise Using the Web Interface ...
Страница 160: ...160 Using iDRAC6 With Microsoft Active Directory ...
Страница 166: ...166 Configuring Smart Card Authentication ...
Страница 222: ...222 Using GUI Console Redirection ...
Страница 228: ...228 Configuring the vFlash Media Card for Use With iDRAC6 ...
Страница 270: ...270 Using the RACADM Command Line Interface ...
Страница 308: ...308 Using iDRAC6 Configuration Utility ...
Страница 334: ...334 Recovering and Troubleshooting the Managed System ...
Страница 382: ...382 RACADM Subcommand Overview ...
Страница 452: ...452 iDRAC6 Enterprise Property Database Group and Object Definitions ...
Страница 462: ...462 Glossary ...
Страница 472: ...472 Index ...






























