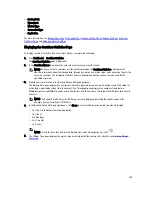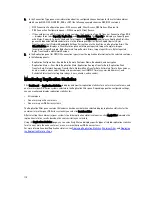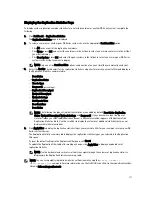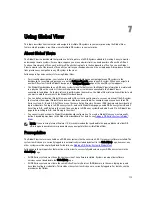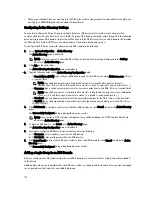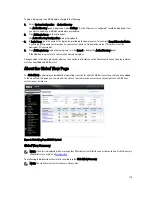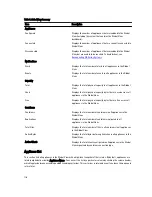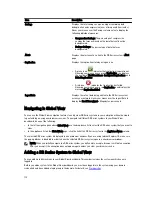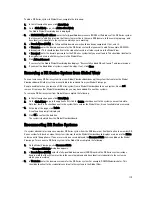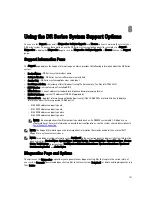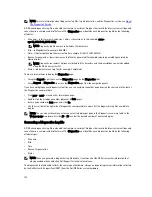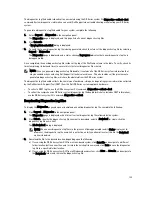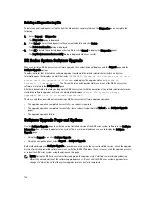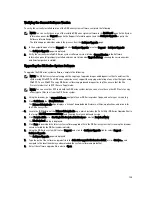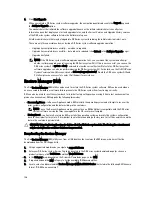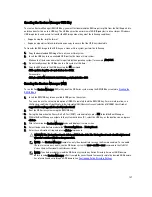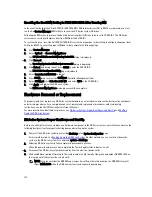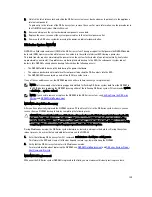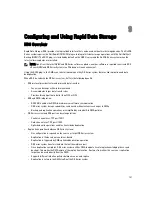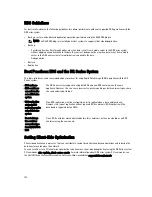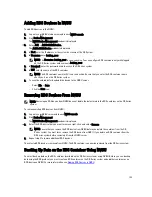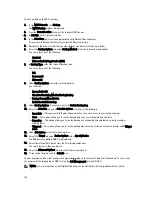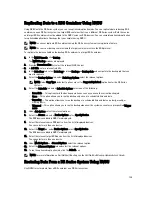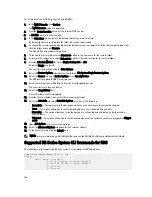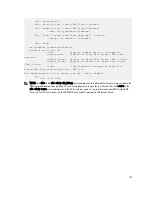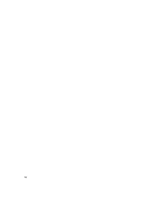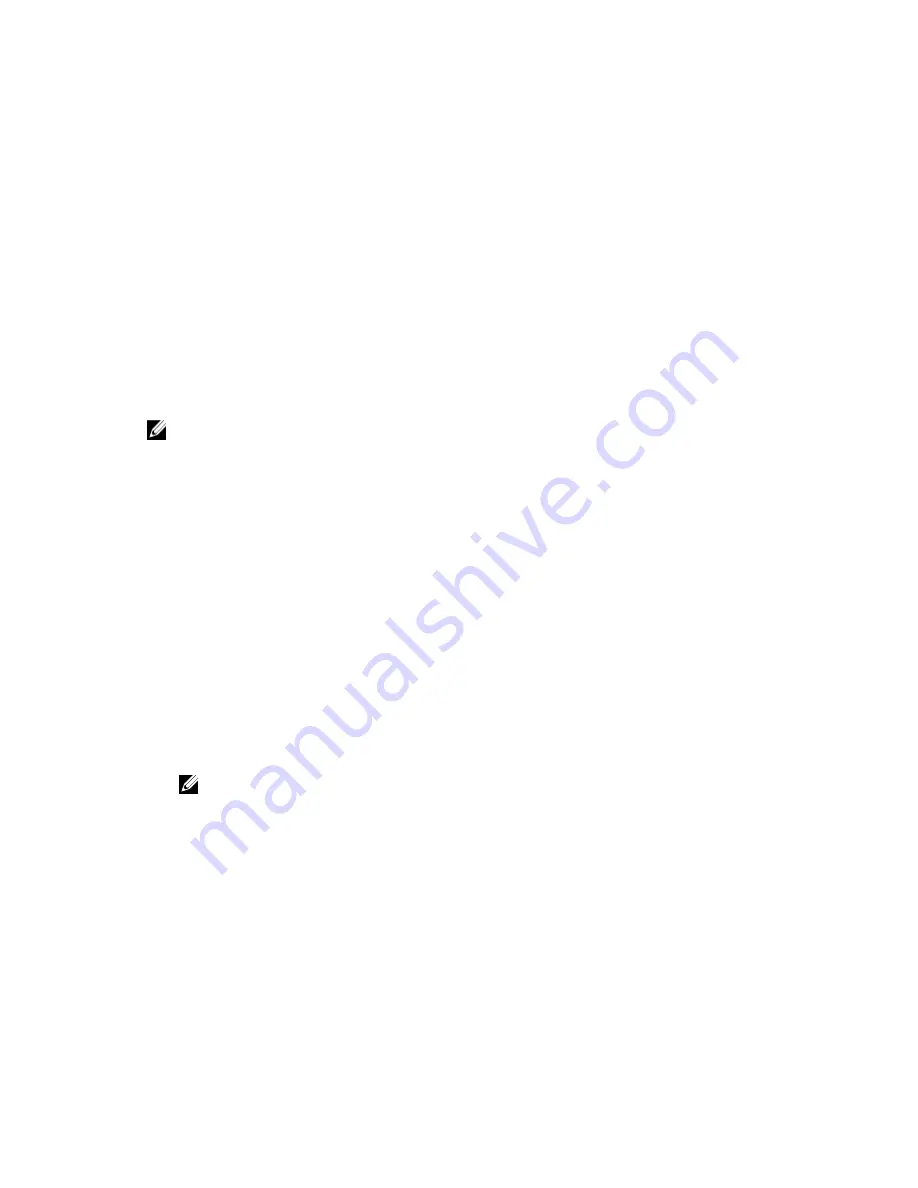
The diagnostics log file bundle is identical to one created using the DR Series system CLI diagnostics --collect --dset
command. System diagnostics information can assist Dell Support when troubleshooting or evaluating your DR Series
system.
To generate a diagnostics log file bundle for your system, complete the following:
1.
Select Support
→
Diagnostics in the navigation panel.
The Diagnostics page is displayed, and this page lists all current diagnostics log files.
2.
Click Generate.
A New log file is scheduled dialog is displayed.
3.
To verify that a new diagnostics log file is being generated, check the status of the diagnostics log file by selecting
Support
→
Diagnostics.
The Diagnostics page is displayed, and a status showing In-progress indicates that a new diagnostics log file is
being generated.
Once completed, the new diagnostics log file resides at the top of the File Name column in the table. To verify, check its
timestamp (using its date and time), to ensure this is the latest diagnostics file created.
NOTE: When you generate a diagnostics log file bundle, it contains all of the DR Series system information that
may be needed when contacting Dell Support for technical assistance. This also includes all the previous auto-
generated diagnostics log files, which are then deleted from the DR Series system.
The diagnostics log file bundle collects the same type of hardware, storage, and operating system information collected
by the Dell System E-Support Tool (DSET) from the Dell DR Series system appliance hardware:
•
To collect a DSET log file, use the DR Series system CLI command, diagnostics --collect --dset.
•
To collect the comprehensive DR Series system diagnostics log file bundle (which also includes DSET information),
use the DR Series system CLI command, diagnostics --collect.
Downloading Diagnostics Log Files
To display the Diagnostics page and open or download an existing diagnostics log file, complete the following:
1.
Click Support
→
Diagnostics in the navigation panel.
The Diagnostics page is displayed, which lists all current diagnostics log files allowed by the system.
2.
Click Select to identify the diagnostics log file you want to download, and click Download (or single-click the
diagnostics log file name link).
The File Download dialog is displayed.
NOTE: When a new diagnostics log file is in the process of being generated (and its Status displays as In-
progress), the diagnostic log file name link is not active, and if you attempt to select this file the Download
option is disabled.
3.
Download the file to the desired location, depending upon the following:
a) If accessing the DR Series system GUI from a Linux-based system: click Save File and navigate to a different
folder location, define a new file name (or retain the existing file name), and click Save to save the diagnostics
log file to a specified folder location.
b) If accessing the DR Series system GUI from a Windows-based system: click Save (or Save As), and navigate to
the Downloads folder and retrieve the diagnostics log file.
123
Содержание DR series
Страница 1: ...Dell DR Series System Administrator Guide ...
Страница 10: ...10 ...
Страница 34: ...34 ...
Страница 138: ...138 ...
Страница 160: ...160 ...