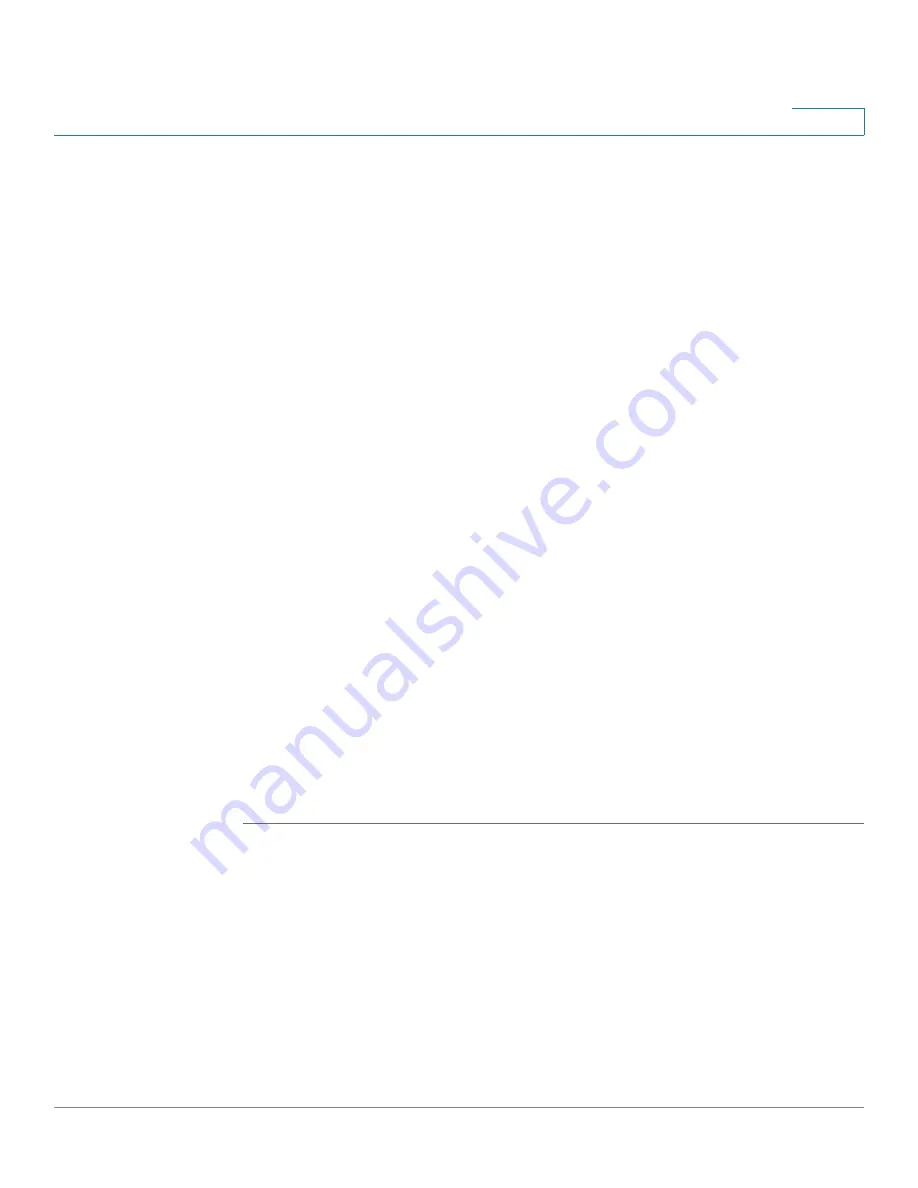
Using the SSL Feature
SSL Server Authentication Settings
Cisco Small Business 200 Series Smart Switch Administration Guide
252
18
•
Generate Certificate Request—Generate a certificate request to be signed
by a CA.
-
Enter the fields for the certificate (same as fields in Edit page).
STEP 4
Click Generate Certificate Request. This creates a key that must be entered on the
CA.
•
Import Certificate—When the approval is received from the CA, enter the
following:
-
Certificate ID—Select the active certificate.
-
Certificate—Copy in the received certificate.
-
Import RSA KEY-Pair—Select to enable copying in the new RSA key-pair.
-
Public Key—Copy in the RSA public key.
-
Private Key (Encrypted)—Select and copy in the RSA private key in
encrypted form.
-
Private Key (Plaintext)—Select and copy in the RSA private key in plain
text form.
-
Display Sensitive Data as Encrypted—Click this button to display this key
as encrypted. When this button is clicked, the private keys are written to
the configuration file in encrypted form (when Apply is clicked).
•
Details—Displays the certificate and RSA key pair. This is used to copy the
certificate and RSA key-pair to another device (using copy/paste). When you
click Display Sensitive Data as Encrypted., the private keys are displayed in
encrypted form.
STEP 5
Click
Apply
to apply the changes to the Running Configuration.
















































