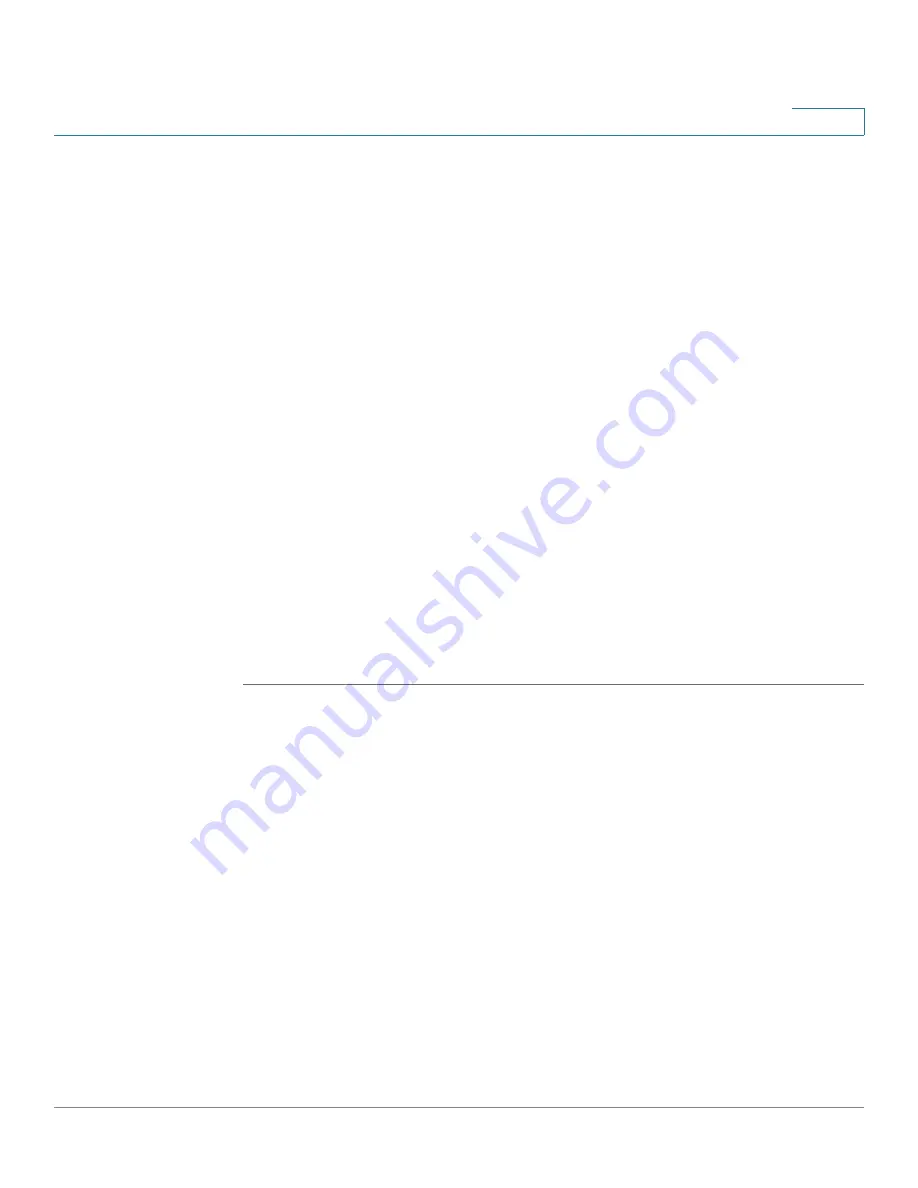
Getting Started
Starting the Web-based Switch Configuration Utility
Cisco Small Business 200 Series Smart Switch Administration Guide
10
1
Logging Out
By default, the application logs out after ten minutes of inactivity. You can change
this default value as described in the
Defining Idle Session Timeout
section in the
General Administrative Information and Operations
chapter.
CAUTION
Unless the Running Configuration is copied to the Startup Configuration, rebooting
the switch will remove all changes made since the last time the file was saved. Save
the Running Configuration to the Startup Configuration before logging off to
preserve any changes you made during this session.
A flashing red X icon to the left of the
Save
application link indicates that Running
Configuration changes have not yet been saved to the Startup Configuration file.
The flashing can be disabled by clicking on the Disable Save Icon Blinking button
on the Copy/Save Configuration page
When the switch auto-discovers a device, such as an IP phone (see
Chapter 10,
“What is a Smartport”
), and it configures the port appropriately for the device.
These configuration commands are written to the Running Configuration file. This
causes the Save icon to begin blinking when the you log on even though you did not
make any configuration changes.
When you click
Save
, the
Copy/Save Configuration
page is displayed. Save the
Running Configuration file by copying it to the Startup Configuration file. After this
save, the red X icon and the Save application link are no longer displayed.
To logout, click
Logout
in the top right corner of any page. The system logs out of
the switch.
When a timeout occurs or you intentionally log out of the system, a message is
displayed and the
Login
page opens, with a message indicating the logged-out
state. After you log in, the application returns to the initial page.
The initial page displayed depends on the “Do not show this page on startup”
option in the
Getting Started
page
.
If you did not select this option, the initial page
is the
Getting Started
page
.
If you did select this option, the initial page is the
System Summary
page.

























