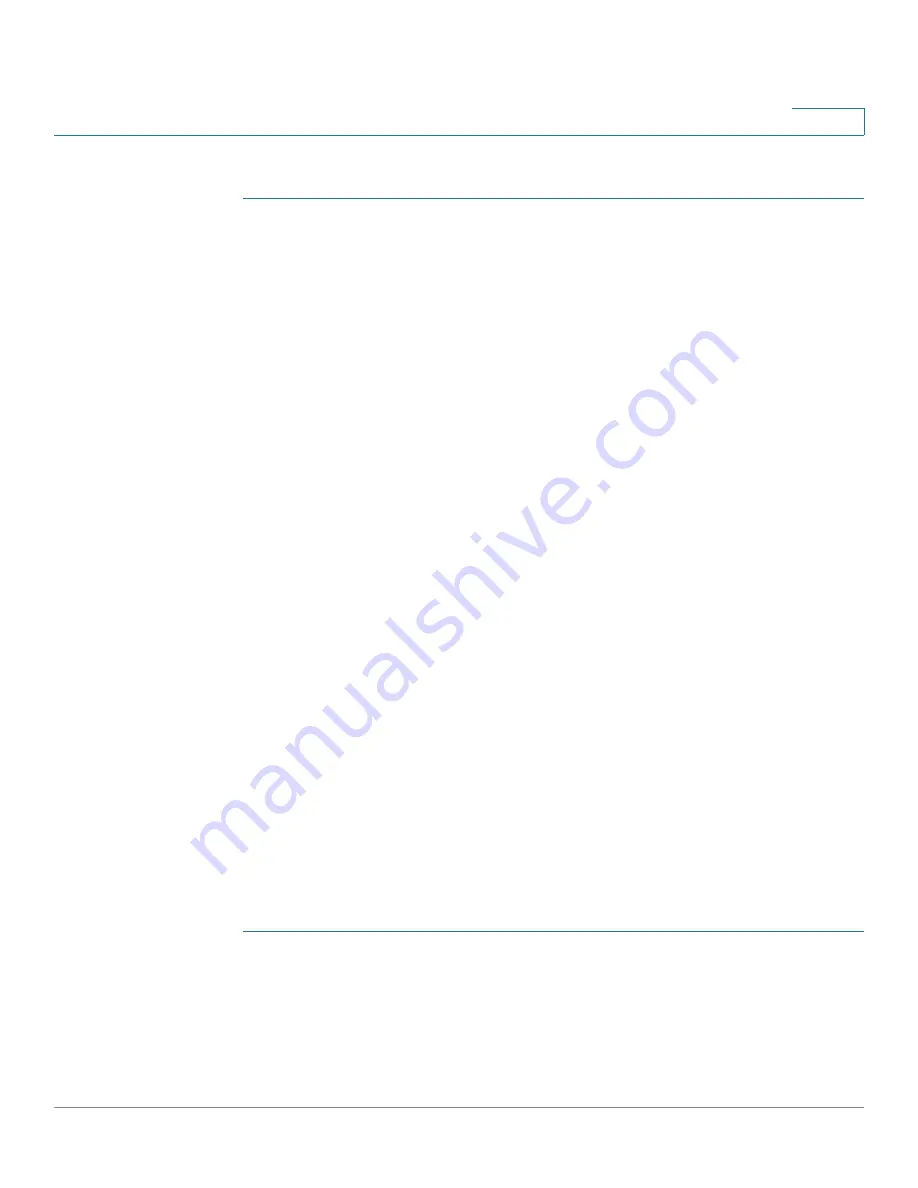
Smartports
Configuring Smartport Using The Web-based Interface
Cisco Small Business 200 Series Smart Switch Administration Guide
136
10
To apply a Smartport macro:
STEP 1
Click
Smartport > Interface Settings
. The
Interface Settings page
opens.
Reapply the associated Smartport macro in the following ways:
•
Select a group of Smartport types (switches, routers or APs) and click
Reapply Smartport Macro.
The macros are applied to all selected
interface types.
•
Select an interface that is UP and click
Reapply
to reapply the last macro
that was applied to the interface.
The
Reapply
action also adds the interface to all newly-created VLANs.
STEP 2
Smartport Diagnostic.
If a Smartport macro fails, the Smartport Type of the interface is Unknown. Select
an interface which is of unknown type and click Show Diagnostic. This displays
the command at which application of the macro failed. See the workflow area in
Common Smartport Tasks
section for troubleshooting tips. Proceed to reapply
the macro after correcting the problem.
STEP 3
Resetting all Unknown interfaces to Default type.
•
Select the
Port Type
equals to
checkbox.
•
Select
Unknown
and click Go.
•
Click Reset All Unknown Smartports. Then reapply the macro as described
above. This performs a reset on all interfaces with type Unknown, meaning
that all interfaces are returned to the Default type. After correcting the error
in the macro or on the current interface configuration or both, a new macro
may be applied.
NOTE
Resetting the interface of unknown type does not reset the configuration
performed by the macro that failed. This clean up must be done manually.
To assign a Smartport type to an interface or activate Auto Smartport on the
interface:
STEP 1
Select an interface and click
Edit
. The
Edit Interface Settings
page opens.
STEP 2
Enter the fields.
•
Interface
—Select the port or LAG.






























