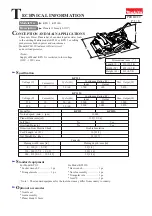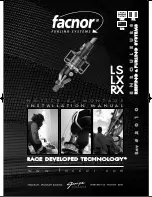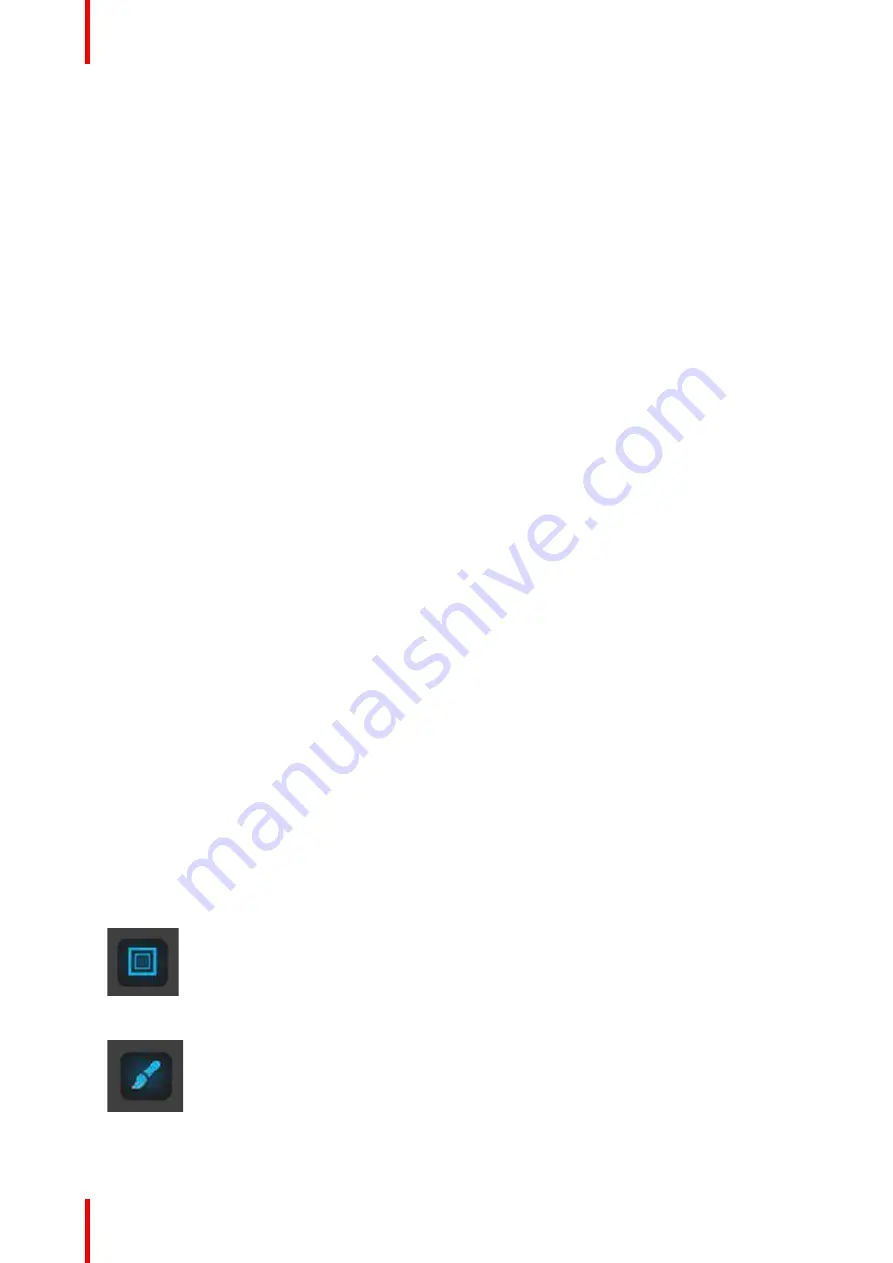
R5905948 /12
Event Master Devices
286
Add Layers to Destinations
With a screen destination selected, click on the
Adjust
tab that is located on the top of the adjustment panel.
1.
Under the
Assign
sub-menu scroll down until you see the Layers section.
There are three radio buttons for layer size (SL, DL, and 4K) and two buttons for layer type (Mix and Single).
Chose the combination of radio buttons from the two choices for the layer size and type you wish to add. The
default selection is SL Mix Layer.
2.
Click on the
+Assign Layer to Destination
blue button.
Click on this button as many times is required to add the layers you are assigning to the destination. Observe
the number of layers indicated in the Layer box is incremented every time the add button is pressed. See also
Configuration Menu > Layer optimization
”
3.
If you need to delete layers, click on the Blue button
Delete layers
.
(Optional) Edit the Name
1.
Double click on
“
Destination1
”
in the Name list to edit the name.
2.
When the area turns blue, click the eraser icon to clear the field.
3.
Type a new name and press the
Enter
key when done.
(Optional) Adjust Destination Parameters
Click on the
“
Adjust
”
tab that is located on the top. In this Tab there are three sub tabs: Assign, Output and
Wide (See below).
(Optional) Adjust Destination Parameters part 1 > Assign Tab
From this menu you can:
1.
Edit the name.
2.
Set the dimensions if more than one connector.
3.
Use the Auto Configure Output Format function that reads the EDID of the connected device and will produce
a signal like that if still within the rules of VESA timings.
4.
Delete outputs (remove output(s) from the destination).
5.
Assign or Delete Layers.
(Optional) Adjust Destination Parameters part 2 > Output Tab
From this menu you can:
1.
See the output canvas (raster) size.
2.
See in what order and place the outputs populate the Destination.
3.
Select outputs for manipulation.
4.
Choose more actions in sub tabs:
•
Position:
-
Enable Test Patterns with raster box and enable diagonal motion
-
Define the Area of interest (AOI).
•
Color:
-
Perform color adjustments.
Содержание Event Master E2 Series
Страница 1: ...ENABLING BRIGHT OUTCOMES User s Guide Event Master Devices...
Страница 12: ...R5905948 12 Event Master Devices 12...
Страница 24: ...R5905948 12 Event Master Devices 24 Safety...
Страница 52: ...R5905948 12 Event Master Devices 52 General...
Страница 82: ...R5905948 12 Event Master Devices 82 Hardware orientation...
Страница 102: ...R5905948 12 Event Master Devices 102 Front Panel Menu orientation...
Страница 272: ...R5905948 12 Event Master Devices 272 Image 6 137 EM GUI orientation...
Страница 304: ...R5905948 12 Event Master Devices 304 Updating firmware...
Страница 326: ...R5905948 12 Event Master Devices 326 Image 9 28 General operation example...
Страница 382: ...R5905948 12 Event Master Devices 382 Preventive maintenance actions...
Страница 386: ...R5905948 12 Event Master Devices 386 14 2 Process Overview Flow chart Image 14 2 E2 Maintenance...
Страница 444: ...R5905948 12 Event Master Devices 444 E2 Maintenance...
Страница 448: ...R5905948 12 Event Master Devices 448 15 2 Process Overview Flow chart Image 15 2 S3 Maintenance...
Страница 528: ...R5905948 12 Event Master Devices 528 EC 200 EC 210 Maintenance...
Страница 569: ...569 R5905948 12 Event Master Devices Troubleshooting C...
Страница 572: ...R5905948 12 Event Master Devices 572 Troubleshooting...
Страница 583: ...R5905948 12 Event Master Devices 583 Index...