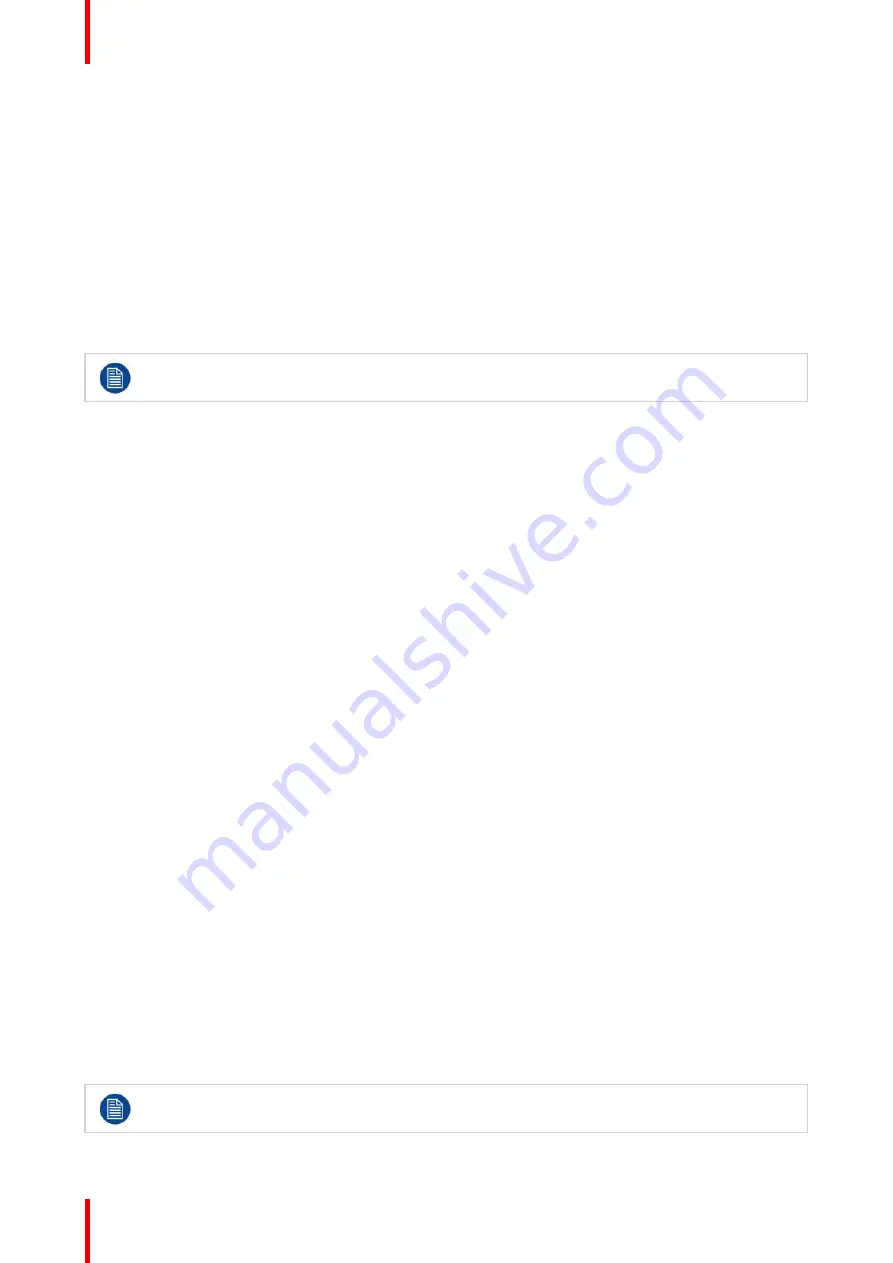
R5905948 /12
Event Master Devices
296
Advanced Layer management in Screen Destinations
1.
From the top of the layout area click on the screen destination that you wish to add layers into.
2.
On the right hand side click on the Layers tab.
3.
Click on the arrow next to the Destination name to reveal all the layers and background that were assigned to
the destination.
4.
Drag Layer1 into the preview screen. A black square box will appear.
5.
Select the layer (black box) and then click on the
Adjust
tab on the top.
6.
Select the
“
Window Adjustment
”
Icon and then unlock the aspect ratio lock by clicking in the
lock
icon.
7.
Adjust the sizing parameters according to the size and position you want the layer to assume.
As the layer menu allow to hide and show the layer representation in the workspace it is an effective
way to select layers if they are hidden or outside of the workspace.
(Optional) Adjust Layer Parameters
With a Layer selected, click on the Adjust tab that is located on the top right. All layer related adjustments can
be reached here.
1.
Select the layers type, PIP (Standard) or KEY
2.
Add Keyframes (See below).
3.
Set the keyframe motion rate for the layer. 30 is standard and is in frames based on the Native Frame rate.
(Optional) Adjust Layer Parameters > Main submenu
With the Layer Main submenu you can:
1.
Set border to any of the available versions, including Off.
2.
Manipulate the border Width and Color.
3.
Enable the Shadow and adjust its Sizing and Color parameters.
(Optional) Adjust Layer Parameters > Window Adjustment submenu
With the Window Adjustment submenu you can:
1.
Adjust the size of the layer either with direct numerical entry, slider or + and
–
actions
2.
Adjust Mask of the layer. This is used to crop the edges of the layer.
(Optional) Adjust Layer Parameters > Layer Effects submenu
With the Layer Effects submenu you can:
1.
Adjust the opacity setting of the layer. (The default is 100%.)
2.
Activate and Adjust Strobe effect for the layer.
3.
Activate and Adjust Flip effect for the layer.
4.
Activate Freeze effect for the layer. This also have a shortcut in the bottom of the workspace.
5.
Activate and Adjust Color Effects for the layer.
6.
Activate Monochrome effect for the layer.
7.
Activate Invert effect for the layer.
If the Layers are supposed to toggle between Preview and Program, click the Toggle button in the
Layer Modification panel at the bottom of the window.
Содержание Event Master E2 Series
Страница 1: ...ENABLING BRIGHT OUTCOMES User s Guide Event Master Devices...
Страница 12: ...R5905948 12 Event Master Devices 12...
Страница 24: ...R5905948 12 Event Master Devices 24 Safety...
Страница 52: ...R5905948 12 Event Master Devices 52 General...
Страница 82: ...R5905948 12 Event Master Devices 82 Hardware orientation...
Страница 102: ...R5905948 12 Event Master Devices 102 Front Panel Menu orientation...
Страница 272: ...R5905948 12 Event Master Devices 272 Image 6 137 EM GUI orientation...
Страница 304: ...R5905948 12 Event Master Devices 304 Updating firmware...
Страница 326: ...R5905948 12 Event Master Devices 326 Image 9 28 General operation example...
Страница 382: ...R5905948 12 Event Master Devices 382 Preventive maintenance actions...
Страница 386: ...R5905948 12 Event Master Devices 386 14 2 Process Overview Flow chart Image 14 2 E2 Maintenance...
Страница 444: ...R5905948 12 Event Master Devices 444 E2 Maintenance...
Страница 448: ...R5905948 12 Event Master Devices 448 15 2 Process Overview Flow chart Image 15 2 S3 Maintenance...
Страница 528: ...R5905948 12 Event Master Devices 528 EC 200 EC 210 Maintenance...
Страница 569: ...569 R5905948 12 Event Master Devices Troubleshooting C...
Страница 572: ...R5905948 12 Event Master Devices 572 Troubleshooting...
Страница 583: ...R5905948 12 Event Master Devices 583 Index...






























