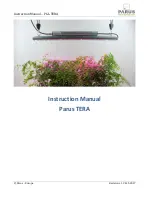R5905948 /12
Event Master Devices
212
Rules for assigning Sources into layers
The size of the layer scaler mode has to be greater or equal to the size of the source. For example, if the
source is a 2K input, the layer scaler mode needs to be Single Link (SL) or more. If the source is 4K and the
layer is only a SL layer, then the source can
’
t be placed into the Layer. If the Source is a 2K input and the layer
is a 4K layer, the source can be placed into the Layer.
Scaler mode for layers are set in the Configuration Page, towards the bottom.
Z-Order
The layer priority (z-order) is based by the order they are added in destination menu. The layers that are
added first have the lowest priority. For example; layer1 is lower priority than layer2. Layer2 is lower priority
than layer3.
Freeze
A layer can be individually frozen by selecting it and clicking the freeze button in the bottom of the workspace
menu.
Note: When a layer is frozen, the outline and the text
become blue and an icon of a snow flake appears in
the bottom right hand corner. Also note that a frozen
source will not show the same indication.
Layer adjustments in the Preview Screen
Users can also click and drag on a layer to move it around inside the Preview screen. A layer can also be
moved with the keyboard
’
s arrow keys.
Size adjustments can be performed by clicking and dragging the vertical edges, horizontal edges, or any
corner of the layer. Any size adjustment maintains the aspect ratio.
These operations can also be performed on multiple layers. Activate Multiple Select to
“
Multiple Select On
”
below the workspace to the right. Now each layer can be selected or unselected with a click or touch input.
Selected layers are highlighted with a blue border.
AUX Destination Canvas
Assigning inputs/sources to AUX destinations works the same way as in the screen destinations within the
constraints of the AUX destinations. Only one input can be assigned to each AUX destination and it is always
at full screen by default. Assigning a new input to the destination, overrides the previous input.
Scaler mode for Auxes are set in the Configuration Page, towards the bottom
Содержание Event Master E2 Series
Страница 1: ...ENABLING BRIGHT OUTCOMES User s Guide Event Master Devices...
Страница 12: ...R5905948 12 Event Master Devices 12...
Страница 24: ...R5905948 12 Event Master Devices 24 Safety...
Страница 52: ...R5905948 12 Event Master Devices 52 General...
Страница 82: ...R5905948 12 Event Master Devices 82 Hardware orientation...
Страница 102: ...R5905948 12 Event Master Devices 102 Front Panel Menu orientation...
Страница 272: ...R5905948 12 Event Master Devices 272 Image 6 137 EM GUI orientation...
Страница 304: ...R5905948 12 Event Master Devices 304 Updating firmware...
Страница 326: ...R5905948 12 Event Master Devices 326 Image 9 28 General operation example...
Страница 382: ...R5905948 12 Event Master Devices 382 Preventive maintenance actions...
Страница 386: ...R5905948 12 Event Master Devices 386 14 2 Process Overview Flow chart Image 14 2 E2 Maintenance...
Страница 444: ...R5905948 12 Event Master Devices 444 E2 Maintenance...
Страница 448: ...R5905948 12 Event Master Devices 448 15 2 Process Overview Flow chart Image 15 2 S3 Maintenance...
Страница 528: ...R5905948 12 Event Master Devices 528 EC 200 EC 210 Maintenance...
Страница 569: ...569 R5905948 12 Event Master Devices Troubleshooting C...
Страница 572: ...R5905948 12 Event Master Devices 572 Troubleshooting...
Страница 583: ...R5905948 12 Event Master Devices 583 Index...