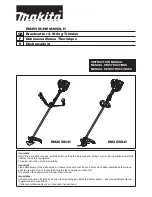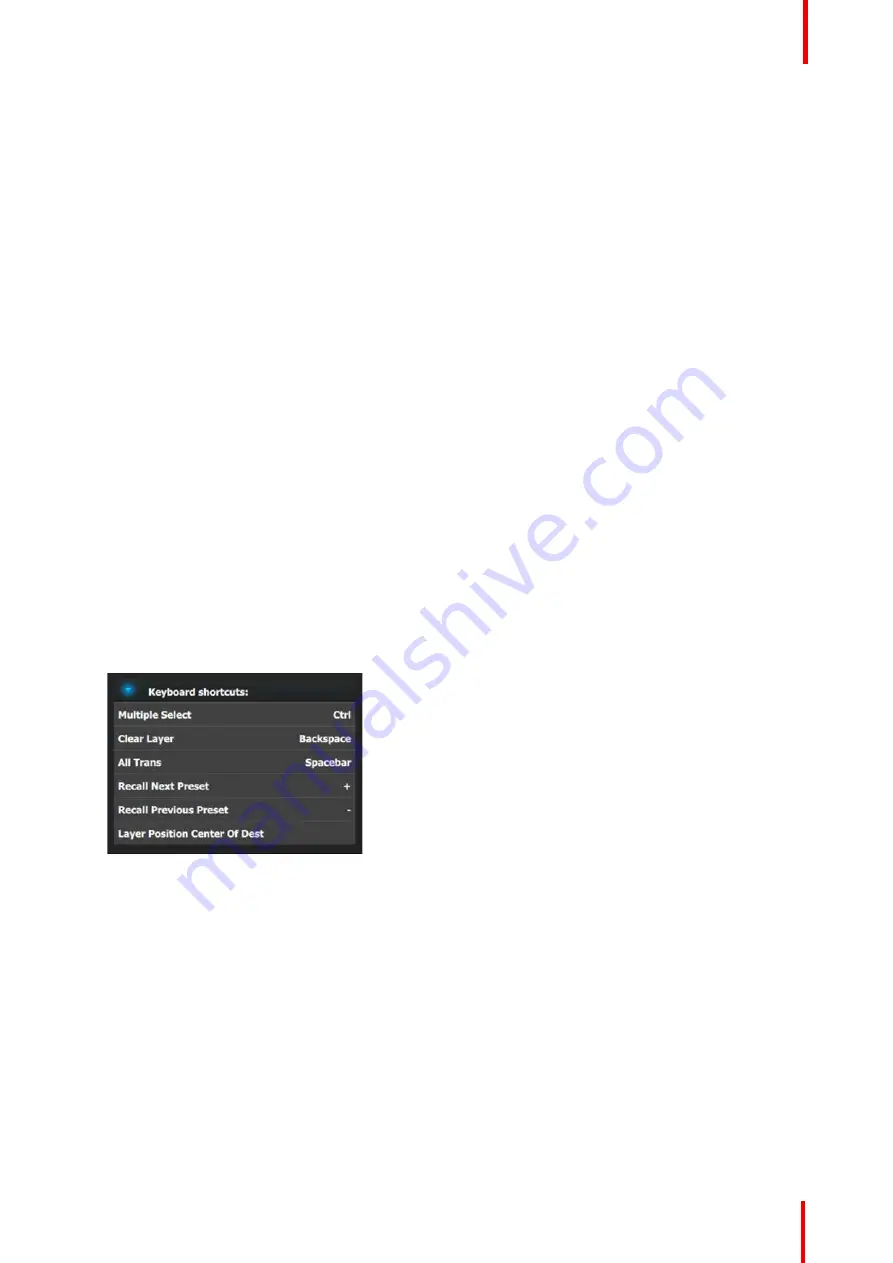
R5905948 /12
Event Master Devices
255
Description of the Options tab of the Resources area
•
Language:
This parameter allows the user to choose the language of the GUI.
Note:
The only languages available are English and (Simplified) Chinese.
•
Version:
version number of the Event Master Toolset (read only).
•
Build:
build version of the version of Event Master (read only).
•
Event Master Toolset UI Reset(s)
—
Factory (Full):
A Factory (Full) reset deletes all information and
returns the UI to factory settings, removes all added systems from the configuration page, clears the input
thumbnails and any Programming page layouts, and returns to default all choices on the settings page.
•
Layer Position Center of Destination:
Coordinates for PIP
’
s and Destination
’
s origin is (0,0) positioning.
Allows the user to choose the default layer position.
-
If selected the position X=0 and Y=0 will be in the center of the destination and Pixel 0 will be in the
center of the PIP.
-
If unselected the pixel X=0 and Y=0 will be on top left of the destination and Pixel 0 will be on top left of
the PIP.
•
Preset recall will not force conflict resolution:
When this box is checked, conflict resolutions are not
forced when recalling a Preset. A pop-up window appears, requiring user confirmation. The user
’
s choices
are:
-
Resolve
–
All Trans
-
Resolve
–
Cut
-
Resolve
–
Wait
-
Cancel
•
Auto Trans/Cut will not force conflict resolution:
When this box is checked, conflict resolutions are not
forced when either the All Trans button or the Cut button is activated.
•
Show ToolTip:
This button turns On or Off the ToolTips.
•
Keyboard Layout:
This button allows a choice between QWERTY and AZERTY keyboards.
•
Virtual Keyboard:
This button enables or disables the virtual (on-screen) keyboard. This is useful when
the EMTS is running on a device that employs a touchscreen monitor, and there is no hardware keyboard
available for typing.
•
Keyboard Shortcuts:
This button enables or disables keyboard shortcuts.
•
Keyboard shortcuts list:
The following keyboard shortcuts are available in the Event Master Toolset
software.
Image 6-117: Keyboard shortcuts list
It
’
s possible to change any shortcut key:
a)
Double click on the shortcut name (e.g. Multiple Select).
A popup appears near the shortcut name.
b)
Press any key on the keyboard.
This key will affect to the selected shortcut.
Description of the Controller tab of the Resources area
The Controller tab shows EC series controller settings and is applicable only when an EC-30, EC-50 or an EC-
200/EC-210 controller is connected to the system. The Controller tab has three subtabs: Software, User Pref,
and Diagnostic.
Содержание Event Master E2 Series
Страница 1: ...ENABLING BRIGHT OUTCOMES User s Guide Event Master Devices...
Страница 12: ...R5905948 12 Event Master Devices 12...
Страница 24: ...R5905948 12 Event Master Devices 24 Safety...
Страница 52: ...R5905948 12 Event Master Devices 52 General...
Страница 82: ...R5905948 12 Event Master Devices 82 Hardware orientation...
Страница 102: ...R5905948 12 Event Master Devices 102 Front Panel Menu orientation...
Страница 272: ...R5905948 12 Event Master Devices 272 Image 6 137 EM GUI orientation...
Страница 304: ...R5905948 12 Event Master Devices 304 Updating firmware...
Страница 326: ...R5905948 12 Event Master Devices 326 Image 9 28 General operation example...
Страница 382: ...R5905948 12 Event Master Devices 382 Preventive maintenance actions...
Страница 386: ...R5905948 12 Event Master Devices 386 14 2 Process Overview Flow chart Image 14 2 E2 Maintenance...
Страница 444: ...R5905948 12 Event Master Devices 444 E2 Maintenance...
Страница 448: ...R5905948 12 Event Master Devices 448 15 2 Process Overview Flow chart Image 15 2 S3 Maintenance...
Страница 528: ...R5905948 12 Event Master Devices 528 EC 200 EC 210 Maintenance...
Страница 569: ...569 R5905948 12 Event Master Devices Troubleshooting C...
Страница 572: ...R5905948 12 Event Master Devices 572 Troubleshooting...
Страница 583: ...R5905948 12 Event Master Devices 583 Index...