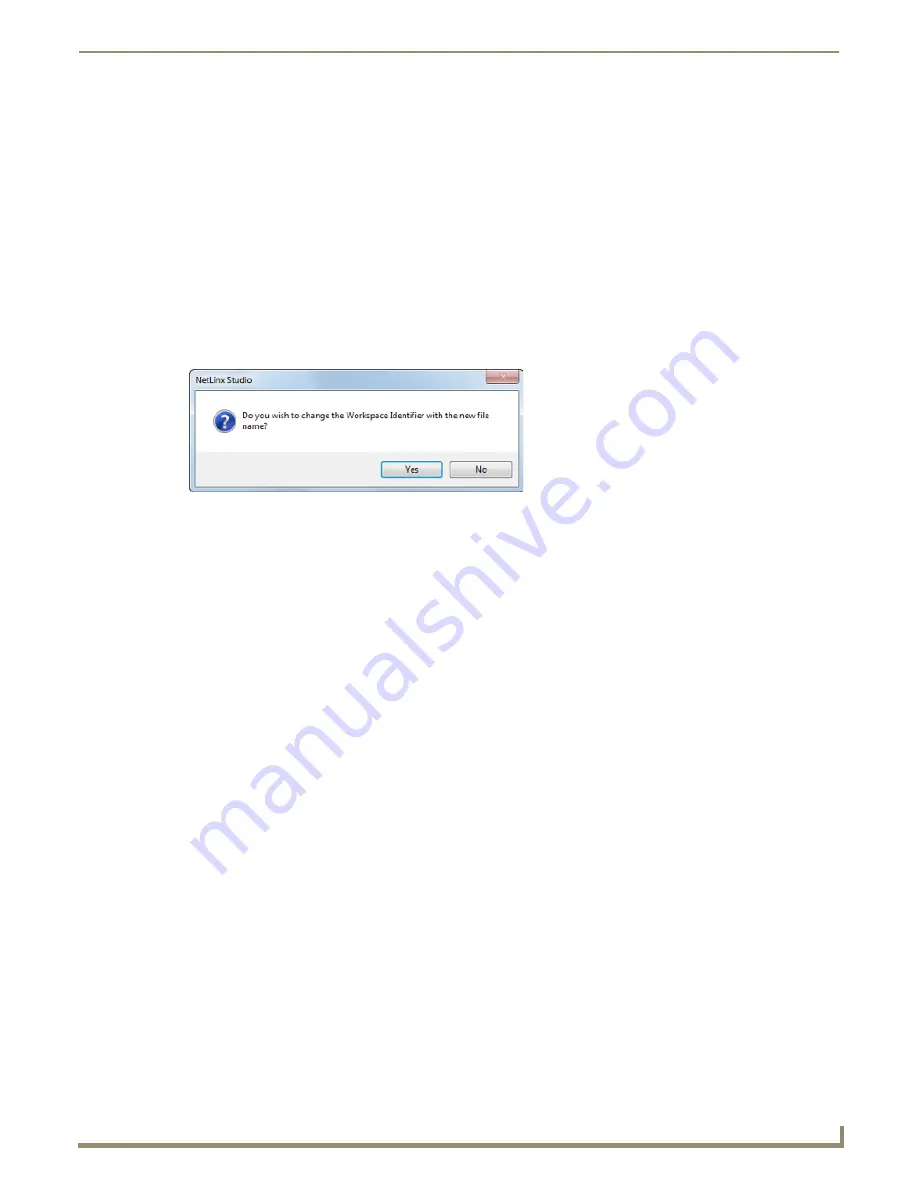
Working with Workspace Files
19
NetLinx Studio - Instruction Manual
Opening Workspace Files
1.
Select
Open Workspace
from the File menu to open the
Open Workspace
dialog.
2.
Use the options in this dialog to locate and select a Workspace (.APW).
3.
Click
Open
to open the selected Workspace file.
Since you can only have one Workspace open at a time, the program will prompt you to save any changes
before closing the active Workspace and opening the selected one.
Alternatively, select
File > Recent Workspace List
to select from a list of recently opened Workspace Files.
Saving the Workspace (*.APW) File
Click
File > Save Workspace
to save the Workspace using the current filename and identifier.
Select
File > Save Workspace As
to save the file under a new name. If you save the Workspace under a
different name, the program will ask you whether you want to change the Workspace Identifier (the name that
appears at the top of the Workspace tab of the Workspace Bar) to match the new filename (FIG. 35).
Closing Workspace Files
Select
File > Close Workspace
to close the active Workspace file. The program will prompt you to save any unsaved
changes before closing the file.
Adding a Project to the Workspace
There are several ways to add a Project to the open Workspace:
Import an existing Project (see below)
Create a new Project, and import it into the Workspace. See the
Creating a New Project
section on page 25 for
details.
Paste a Project from another Workspace (see the
Copying and Pasting Projects
section on page 26)
Importing Projects into a Workspace
You can import existing Projects into the active workspace, via the
Import a Project
option in the Workspace context
menu. To do this, you will need to know which existing Workspace(s) contain the Project that you want to import:
1.
Right-click on the Workspace folder (in the Workspace tab of the Workspace Bar) and select
Import a Project
from the Workspace context menu.
2.
In the
Open Workspace
dialog, locate and select the Workspace (.APW) file which contains the Project you want to
import.
3.
In the
Import Components From a Workspace
dialog, use the check boxes to select which Project(s) contained in
the specified Workspace file you want to import (FIG. 36).
FIG. 35
Prompt to change the Workspace Identifier
Содержание NetLinx Studio
Страница 40: ...Working with Projects 28 NetLinx Studio Instruction Manual...
Страница 148: ...Communication Settings 136 NetLinx Studio Instruction Manual...
Страница 160: ...Working with Online Devices 148 NetLinx Studio Instruction Manual...
Страница 178: ...File Transfer Operations 166 NetLinx Studio Instruction Manual...
Страница 208: ...Tools Menu Options 196 NetLinx Studio Instruction Manual...
Страница 229: ...Setting Program Preferences 217 NetLinx Studio Instruction Manual...






























