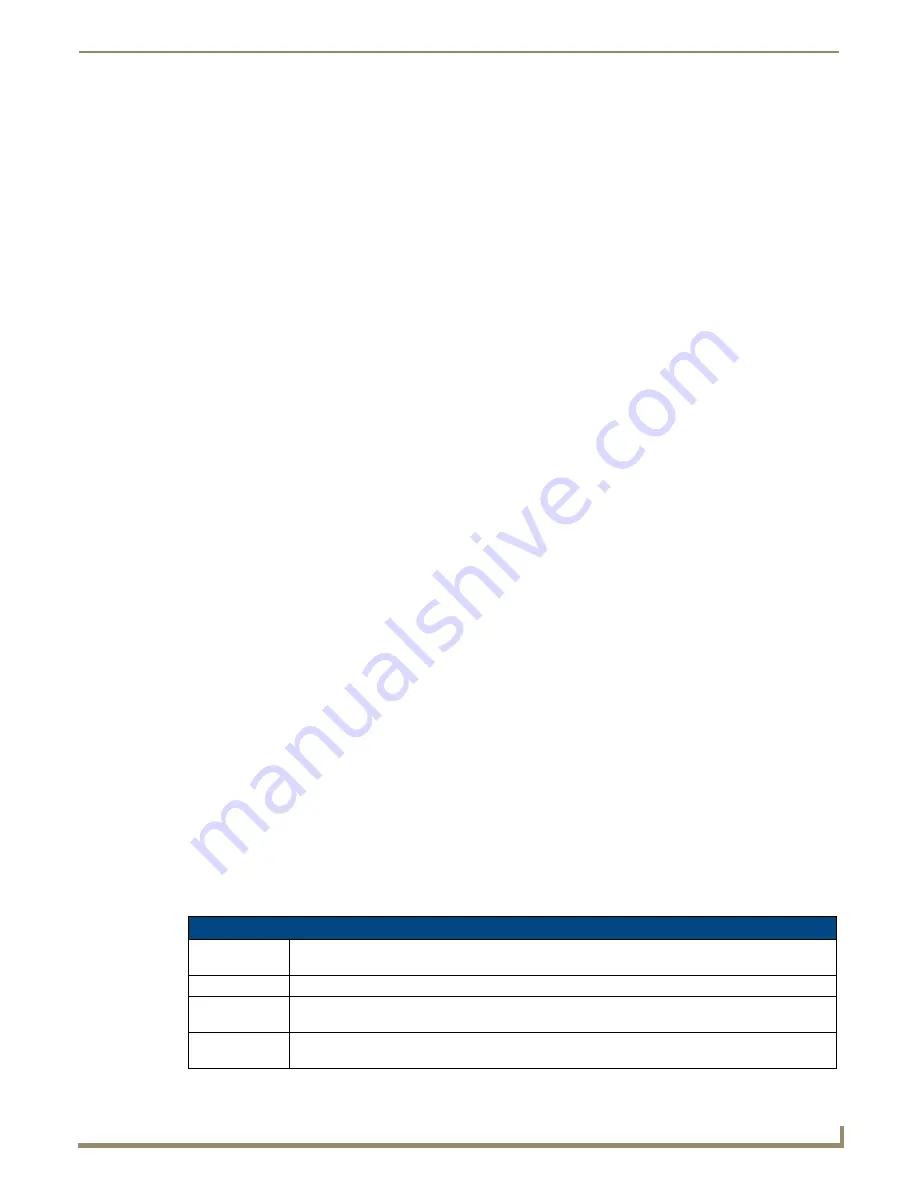
Working with Online Devices
145
NetLinx Studio - Instruction Manual
2.
Under
Zero-Config Options / Launch Browser Window
, select V
ia NetLinx Studio Window
.
Configuring Devices via Zero-Config Networking
Once you have generated a listing of devices of Zero-Config devices on the network (right-click inside the Zero-Config
tab and select Refresh List), you can access any device in the list simply by double-clicking on it's entry. This action
invokes the device's Web Console (HTML). Use the Web Console pages to configure the device as desired. Refer to the
device's Operation/Reference Guide for detailed configuration instructions and descriptions of settings.
Terminal and Telnet Sessions
Terminal Window
NetLinx Studio provides a terminal interface to NetLinx and Axcess devices that support an interactive terminal mode.
Select
Tools > Terminal
to invoke the Terminal Window. The Terminal window puts the Master Controller into dumb
terminal mode. Anything that is typed on the screen exits through the Master communications port, and anything coming
in from the communications port is displayed in the Terminal window. Use the Terminal window to communicate
directly with the Master Controller and to debug RS-232-controlled devices.
Key features of the Terminal window (accessible through the Terminal window context menu) are described below:
Paste operations
- Text data contained in the clipboard can be pasted into the terminal window. However, text
can only be pasted when the Terminal window is connected (online), and only the first line of text in the
clipboard will be pasted.
All characters pasted in the Terminal window are not pasted into the window directly, regardless of the
current position of the caret. Rather, they are sent out the port to the device just as if they had been typed
directly from the keyboard. This means that you will not necessarily see the text that was pasted unless
echoing is currently enabled on the device. Also, carriage-return characters are not appended to the pasted
text (even if the clipboard text contains one). You must press the return key to enter a pasted command.
Terminal communication settings
- The Terminal window has it's own dedicated communications settings.
See the
Connecting via Terminal Session
section on page 131 for details.
The Terminal window
does not support
:
Cut operations.
Editing operations within the window, other than to input characters at the cursor (the text in the terminal
window actually reflects what has been received from the device. Text that is typed in the window will not
appear unless echoing is currently enabled on the device).
Using the Terminal Window
You cannot use the Terminal window while a communication port is in use for a file transfer or debug
operation.
Type "ECHO ON" in the Terminal window to display messages.
If the Terminal window becomes unresponsive, close and re-open the window.
To leave the Terminal window active for a long session, click the
Terminal Locks the Port
option in the
General tab of the
Preferences
dialog.
Use the
Terminal Options
tab of the
Preferences
dialog to modify the behavior and change the appearance of
the Terminal window.
To use the Terminal window with NetLinx systems, you must be connected to the Master via the PROGRAM
port. Otherwise, you can use Windows Telnet for terminal control of NetLinx systems.
Terminal Window Context Menu
Several of the key functions of the Terminal Window are accessible via the Terminal Window context menu. To open this
context menu, right-click inside the Terminal Window.
Terminal Window Context Menu
Display
Click to open the Display sub-menu, which contains view options for the Terminal Window. The
options are ASCII, HEX (hexadecimal) and DEC (decimal).
Clear
Clears the contents of the Terminal Window.
Save To File
Opens the
Save As
dialog, which allows you to save the contents of the Terminal Window as a text file
(.txt).
Disconnect
Disconnects the Terminal. The terminal window background turns a light shade of gray, to indicate that
it is disconnected.
Содержание NetLinx Studio
Страница 40: ...Working with Projects 28 NetLinx Studio Instruction Manual...
Страница 148: ...Communication Settings 136 NetLinx Studio Instruction Manual...
Страница 160: ...Working with Online Devices 148 NetLinx Studio Instruction Manual...
Страница 178: ...File Transfer Operations 166 NetLinx Studio Instruction Manual...
Страница 208: ...Tools Menu Options 196 NetLinx Studio Instruction Manual...
Страница 229: ...Setting Program Preferences 217 NetLinx Studio Instruction Manual...






























