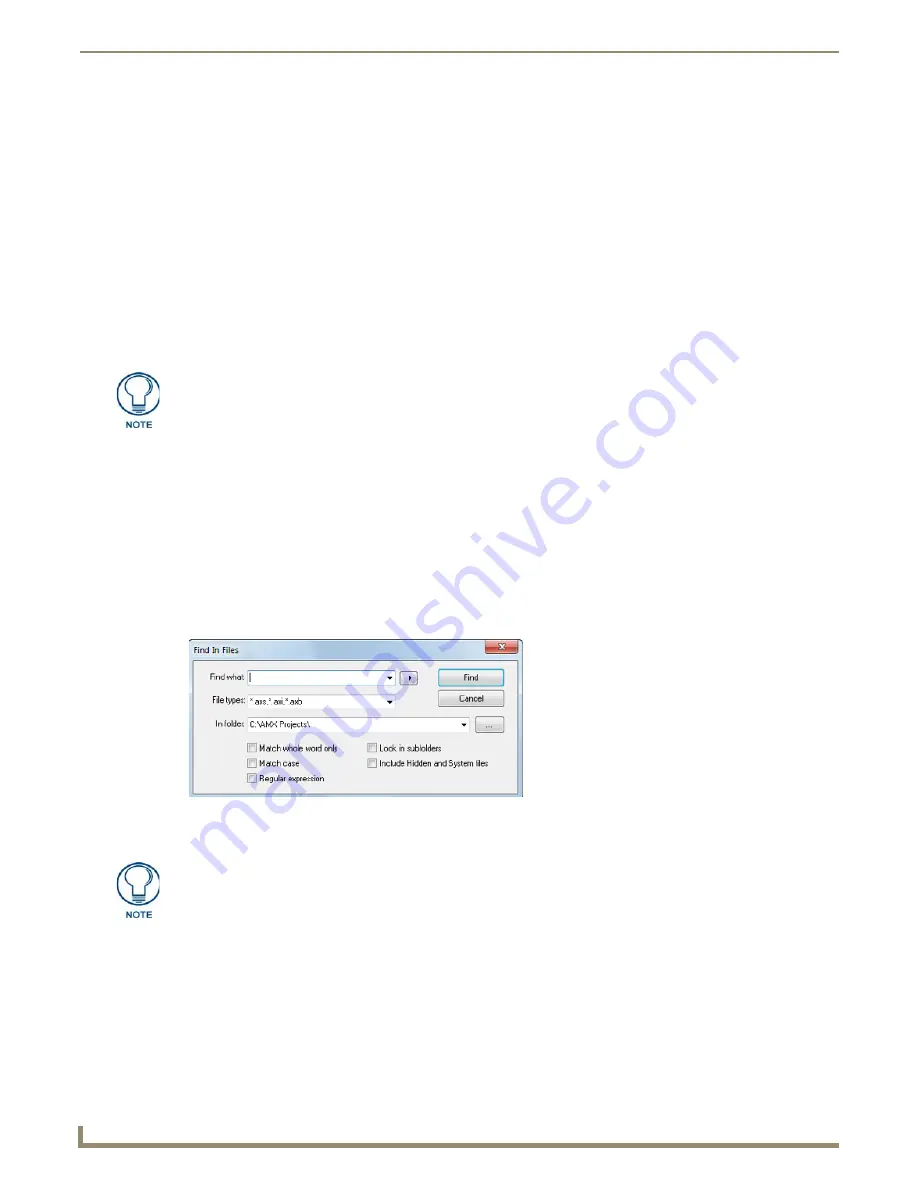
Tools Menu Options
190
NetLinx Studio - Instruction Manual
3.
Click
OK
to begin the search, based on the specified criteria.
4.
The results of the Find IRL/IRV search operation are listed in the
Find IRL Files
tab of the Output Bar. The
information in this tab includes the search criteria entered in the
Find IR Files
dialog.
Double-click any item in the Find IR Files tab to open the selected IR file in the IREdit application.
Right-click in the Find IR Files tab to open the Output Bar context menu.
Find In Files
Use the
Find in Files
option to search across multiple files:
1.
Choose
Tools > Find In Files
to open the
Find In Files
dialog (FIG. 277).
2.
Enter a search string (up to 255 characters) in the
Find What
field.
3.
Click the
In files/file types
down arrow to open a list of file types to search. This selection limits the search to a
specific file type. To search all files, select the *.* option from this list. You can also manually enter any three-
character file extension to search for a specific type of file.
4.
Specify a folder to search in the
In Folder
field:
a.
Click the down arrow to open a list of recently searched folders.
b.
Click the
Browse (...)
button to open the
Browse For Folder
dialog. Use this dialog to navigate to the desired
folder and click
OK
to return to the
Find In Files
dialog.
Manufacturer
Enter the name manufacturer of the IR device associated with the file you are searching for.
Hand Control
Enter the model number for the hand-held IR remote associated with the file you are searching
for.
Model
Enter the manufacturer's model number for the IR device associated with the file you are
searching for.
Where To Search Use the option buttons to select one of three ways to specify where to search for IR files:
•
IR Files in Folder
- Use this option to specify a target directory to search. Click the
Browse
(...)
button to select the directory to search in the
Browse For Folder
dialog. The first time you
search within any given directory, NetLinx Studio generates an index file of all IR files in that
directory. The status of this operation is indicated in the
Status
dialog. This only happens the
first time a directory is searched.
•
AMX IRN Database
- Use this option to search the AMX IRN Database.
•
User's IRN Database
- Use this option to search for IR files within an existing User IR
Database (*.irn) file. IRN files are generated in the IREdit utility program.
Once you have entered one or more items in the search criteria fields, you can use
the down arrows to the right of these fields to open and select from a list of previously
entered items. For example, once you have typed "Sony" in the Manufacturer field,
the next time you need to search for Sony devices, just select "Sony" from the drop-
down list.
FIG. 277
Find In Files dialog
If you select text in an Editor window before opening the Find In Files dialog, the
selection appears in the Find What field.
Содержание NetLinx Studio
Страница 40: ...Working with Projects 28 NetLinx Studio Instruction Manual...
Страница 148: ...Communication Settings 136 NetLinx Studio Instruction Manual...
Страница 160: ...Working with Online Devices 148 NetLinx Studio Instruction Manual...
Страница 178: ...File Transfer Operations 166 NetLinx Studio Instruction Manual...
Страница 208: ...Tools Menu Options 196 NetLinx Studio Instruction Manual...
Страница 229: ...Setting Program Preferences 217 NetLinx Studio Instruction Manual...






























