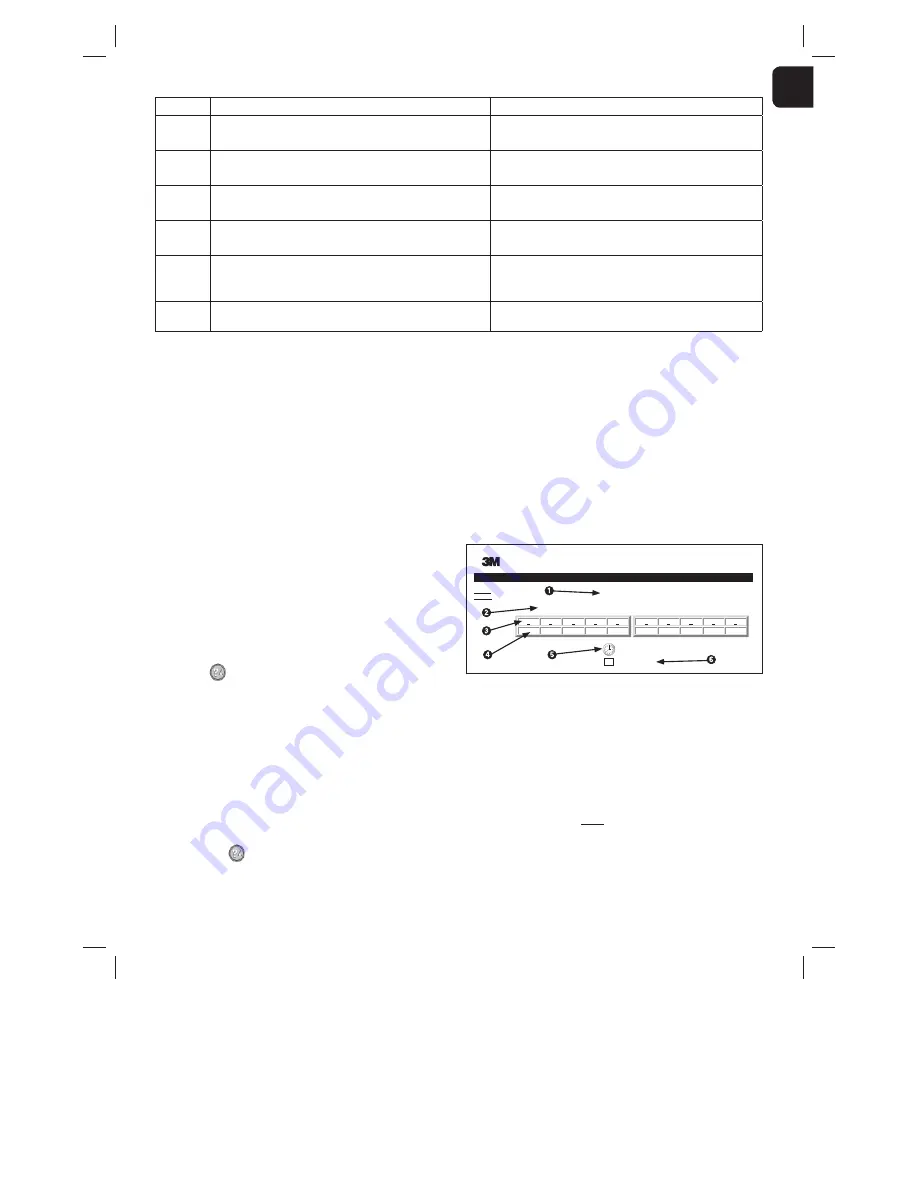
9
1
Code/ Issue
Problem
Solution
Other
Negative Control Vial
BI not properly activated/ media did not contact spore strip.
Ensure BI cap is closed, and glass ampoule is crushed. Tap BI until media flows
to and wets spore strip at bottom of BI.
Other
Negative Control Vial
Control vial was sterilized.
Check process indicator on BI label. Use a non-sterilized vial as a control.
Other
Unexplained Positive BI
Adhesive residue on vial.
Do not place tape or labels on vial.
Other
Unexplained Positive BI
Test vial is absorbing fluorescent residue from a chemical indicator or tape.
Place the vial so it does not come in direct contact with chemical indicators or
tape.
Other
3M™ Attest™ Auto-reader 390 will not enter Configuration mode.
Pushbutton Configuration may be disabled on 3M™ Attest™
Auto-reader 390 Web App.
On 3M™ Attest™ Auto-reader 390 Web App Configuration Page, go to
Pushbutton Configuration and select the
Enable
radio button. Save changes to
begin using new setting.
Other
3M™ Attest™ Auto-reader 390 LCD display flashes and asterisks (***) and/or
E11 and/or C4 codes appear on display below unoccupied incubation wells.
Move 3M™ Attest™ Auto-reader 390 away from sunlight or sources of
incandescent light.
OPTIONAL 3M™ ATTEST™ AUTO-READER 390 WEB APP
Web Browser Requirements
The Web Interface is designed to be viewed in Internet Explorer 8.0 or higher. Earlier
versions of Internet Explorer or other browsers may result in some web pages being
displayed in a less-than-optimum manner. For best results, switching to Internet Explorer
8.0 or higher is recommended. For full functionality, the use of an HTML5 compliant
browser with JavaScript enabled is recommended.
Connecting to the 3M™ Attest™ Auto-reader 390 Web App
To use the 3M™ Attest™ Auto-reader 390 Web App, the 3M™ Attest™ 390 Auto-reader
must be connected to the facility network using the supplied Ethernet cable. Consult
with your facility IT personnel for assistance with network connectivity. Users may
connect to the 3M™ Attest™ Auto-reader 390 Web App using a URL based upon
either the 3M™ Attest™ Auto-reader 390 serial number or the IP Address. To view
the 3M™ Attest™ Auto-reader 390 Web App from a wireless device such as a
mobile hand-held device or a computer on a sub-net different from that to which the
3M™ Attest™ Auto-reader 390 is connected, use the IP Address URL.
Note:
To access the 3M™ Attest™ Auto-reader 390 Web App within a secure network,
the PC or mobile device must have access to the secure network; options include
connecting via a network Ethernet cable, signing in to the facility’s wireless network, or
connecting via a virtual private network (VPN).
A. Serial number URL
1. Connect the supplied Ethernet cable from the 3M™ Attest™ Auto-reader 390 to an
Ethernet jack.
2. Depress the
button once to display the 3M™ Attest™ Auto-reader 390 6-digit
serial number on the left side of the top row of text on the LCD display.
3. Enter http://attestxxxxxx where xxxxxx represents the unit’s serial number (e.g.,
http://attest001127) from Step 2 in PC web browser address bar and press Go.
4. 3M™ Attest™ Auto-reader 390 Web App Status page will display on PC. For future
ease of use, add this page to your web browser “Favorites.”
B. IP Address URL
The 3M™ Attest™ Auto-reader 390 Web App may also be accessed using either a
dynamic or static IP address.
1. Dynamic IP Address
A dynamic IP address is assigned when the Ethernet cable is connected from the
3M™ Attest™ Auto-reader 390 to a live Ethernet jack.
Press and release the
button twice to display the 3M™ Attest™ Auto-reader 390’s
dynamic IP address. Enter http://IPaddress (e.g. http://123.45.678.90) in the web browser
address bar of the PC or mobile hand-held device and press Enter. The 3M™ Attest™
Auto-reader 390 Web App Status page will display.
2. Static IP address
Some facility IT personnel may require devices connecting to the network to use a Static
IP address. If this is the case at your facility, contact the IT department to request a Static
IP address.
Record the static IP address provided by your facility IT department here: ___________.
You may wish to label the Ethernet jack with the assigned address. Enter
http://StaticIPaddress (e.g. http://111.22.333.44) in the web browser address bar on your
PC or mobile hand-held device and press Enter. The 3M™ Attest™ Auto-reader 390 Web
App Status page will display.
About the 3M™ Attest™ Auto-reader 390 Web App Pages
The 3M™ Attest™ Auto-reader 390 Web App includes four pages:
a) Status page
Status
History
3M™ Attest™ Auto-reader 390
ATTEST 1291
ATTEST 1292
1
2
3
4
5
+
–
–
48
176
6
7
8
9
10
+
–
–
SN
200004
2012-10-18 14:36
1. User-entered nickname (optional)
2. Well Configuration (1-5 and 6-10)
3. Well Number
4. BI Result/Remaining Incubation Time
5. Date and Time
6. 3M™ Attest™ Auto-reader 390 Serial Number
The Status page provides a real-time representation of the 3M™ Attest™
Auto-reader 390 configuration and LCD panel display. The current date and time and
3M™ Attest™ Auto-reader 390 serial number are also indicated on this page. From this
page, the user may navigate to:
• the History page by clicking on History on the left of the screen.
• the Results Detail page by clicking on the well number of an occupied well (i.e., a well
that currently has an incubating BI). Clicking on an unoccupied well takes the user to
the History page.
Rendered on 5/8/2013 10:56:36 AM
Page 11
34871202858.pdf


























