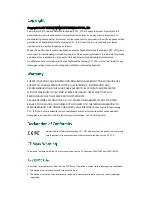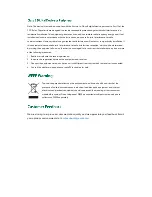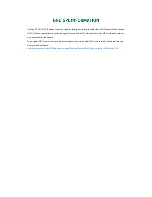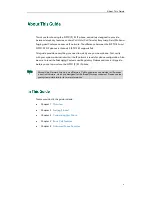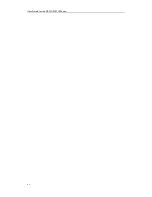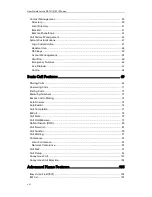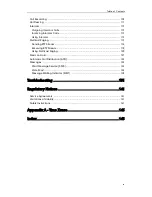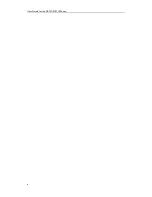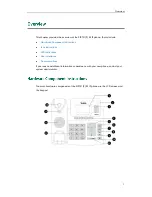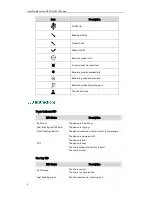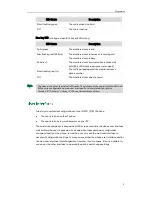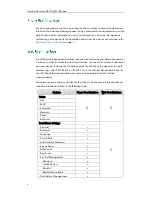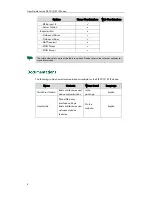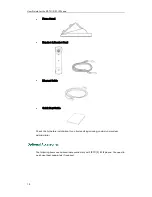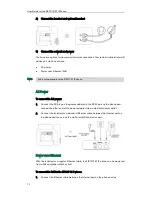Summary of Contents for SIP-21P E2
Page 1: ......
Page 6: ...User Guide for the SIP T21 P E2 IP Phone vi ...
Page 10: ...User Guide for the SIP T21 P E2 IP Phone x ...
Page 28: ...User Guide for the SIP T21 P E2 IP Phone 18 ...
Page 114: ...User Guide for the SIP T21 P E2 IP Phone 104 ...
Page 150: ...User Guide for the SIP T21 P E2 IP Phone 140 ...