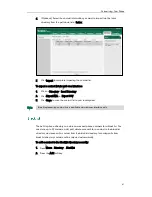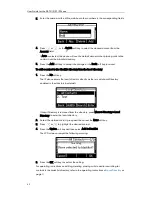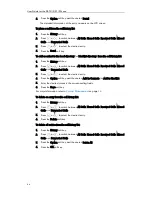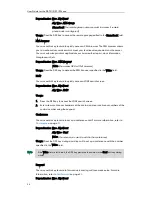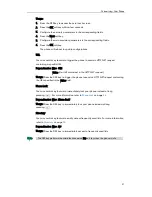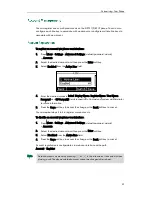Customizing Your Phone
55
Key Type (FWD)
Value (the number you want to forward to)
Usage: Press the DSS key to forward an incoming call to the number specified in the
Value field.
Note
Transfer
When there is an active call on the phone, you can use this key feature to handle the call
differently depending on the transfer mode assigned to the DSS key.
Dependencies:
Type (Key Event)
Key Type (Tran)
Value (the number you want to transfer to)
Usage:
When the transfer mode on DSS key is Blind Transfer, press the DSS key to complete
the blind transfer to the number specified in the Value field.
When the transfer mode on DSS key is Attended Transfer, press the DSS key to dial
out the number specified in the Value field, and then perform the attended or
semi-attended transfer.
When the transfer mode on DSS key is New Call, press the DSS key to place a new
call to the number specified in the Value field.
Note
Hold
You can use this key feature to place an active call on hold or retrieve a held call.
Dependencies:
Type (Key Event)
Key Type (Hold)
Usage:
1.
Press the DSS key during an active call to place the call on hold.
2.
Press the DSS key again to retrieve the held call.
DND
You can use this key feature to activate or deactivate DND. You can also use this key
feature to access the custom DND screen. For more information, refer to
Do Not Disturb
If the Value field is left blank, the DSS key performs the same as the
FWD soft key when
receiving an incoming call.
Transfer mode via DSS key is configurable via web user interface at the path
Features->Transfer->Transfer Mode Via Dsskey.
If the Value field is left blank, the DSS key performs the same as the TRANSFER key or the
Tran soft key during a call. For more information, refer to
Call Transfer
on page
90
.
Summary of Contents for SIP-21P E2
Page 1: ......
Page 6: ...User Guide for the SIP T21 P E2 IP Phone vi ...
Page 10: ...User Guide for the SIP T21 P E2 IP Phone x ...
Page 28: ...User Guide for the SIP T21 P E2 IP Phone 18 ...
Page 114: ...User Guide for the SIP T21 P E2 IP Phone 104 ...
Page 150: ...User Guide for the SIP T21 P E2 IP Phone 140 ...