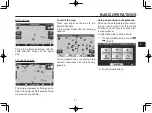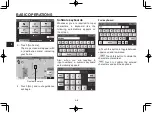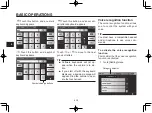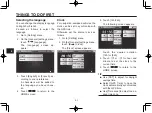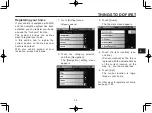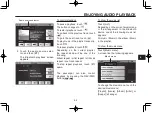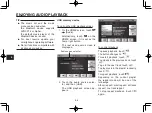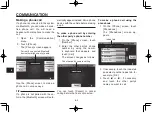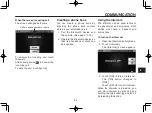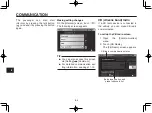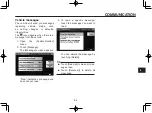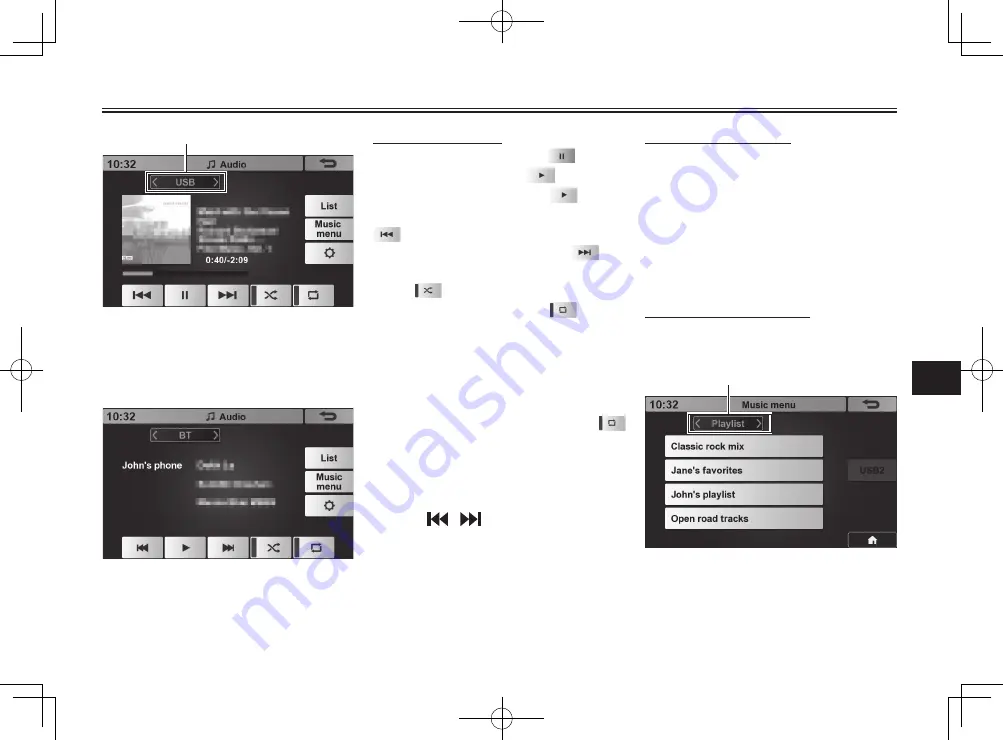
ENJOYING AUDIO PLAYBACK
6-5
6
Audio source selector
2. Touch the audio source selec-
tor, and then [BT].
The Bluetooth playback screen
appears.
To control playback
To pause playback, touch
.
The button changes to
.
To restart playback, touch
.
To go back to the previous track, touch
.
To go to the next track, touch
.
To play music in the playlist randomly,
touch
.
To repeat playback, touch
.
Depending on the current playlist,
the repeat mode will be one of the
following:
Album repeat / artist repeat / all tracks
repeat / one track repeat.
To stop repeat playback, touch
again.
The passenger can also control
playback by pressing the REV/FWD
buttons / .
To show the music list
Touch [List].
Depending on the current music menu
or the arrangement in the Bluetooth
device, one of the following music list
appears:
All music / Music in the album / Music
in the playlist.
To show the music menu
Touch [Music menu].
A screen like the following appears.
Music menu
To change the music menu, touch the
desired music menu:
[Playlist], [Genre], [Album], [Artist], or
[Songs] (all songs).