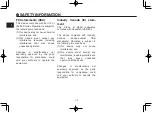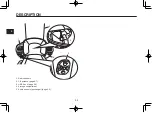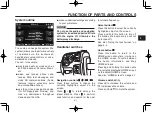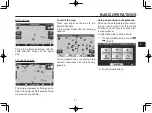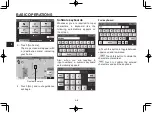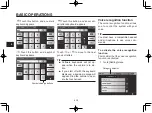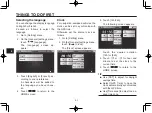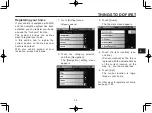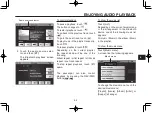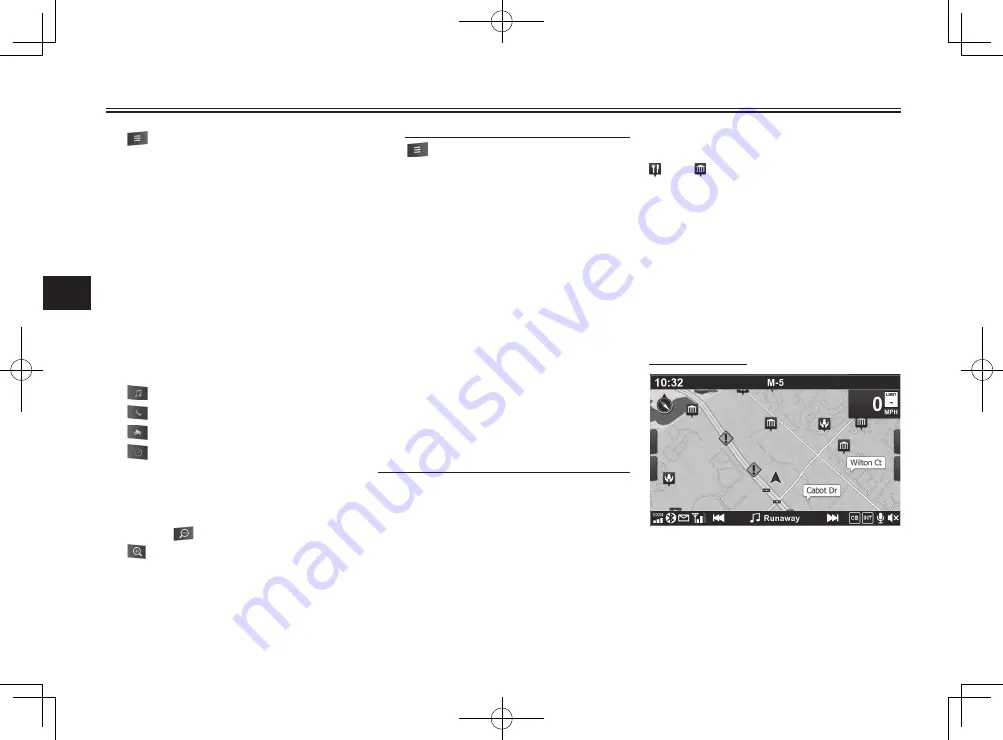
4
BASIC OPERATIONS
4-6
②●
(Menu button)
This button opens the [Menu]
screen.
③●
Heading icon
Shows your location and heading.
You can call up screens for
destination search directly from
the map screen by touching or
selecting the heading icon. See
page 9-10 for details.
④●
Home right button
One of the following four buttons
appears here.
(Audio button)
(Phone button)
(Function button)
(Destination button)
To change the assigned button,
see page 11-7.
⑤●
Zoom out/zoom in buttons
Touch
to zoom out, and touch
to zoom in.
TIP
●
●
, the home right button, and
the zoom out/zoom in buttons
will automatically collapse after a
while. To expand and use the but-
tons, touch one of the four partial-
ly visible portions of them, or use
the handlebar switches to select
them.
●
●
When riding in the city, parking
garages, tunnels, or wherever
else the system cannot receive
GPS signals; your location on the
map may not be displayed prop-
erly. Also, repeated circling, such
as in a parking garage or parking
lot, may upset the navigation sys-
tem. Should either occur, go for a
cruise in open spaces!
On the Map screen, you can also see
POI (point of interest) icons, such as
and .
You can select the POI icons that will
be displayed on the map.
For details, see page 11-21.
Map styles
Touch the compass icon to change
the map style. There are three display
styles.
Heads up map
This is a 2-dimensional map with the
running direction always on the upper
side.