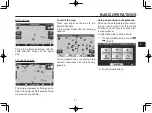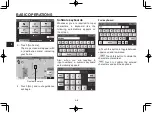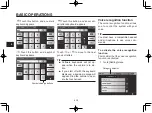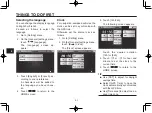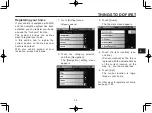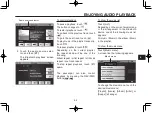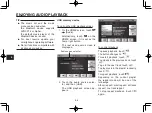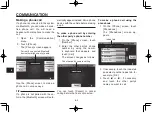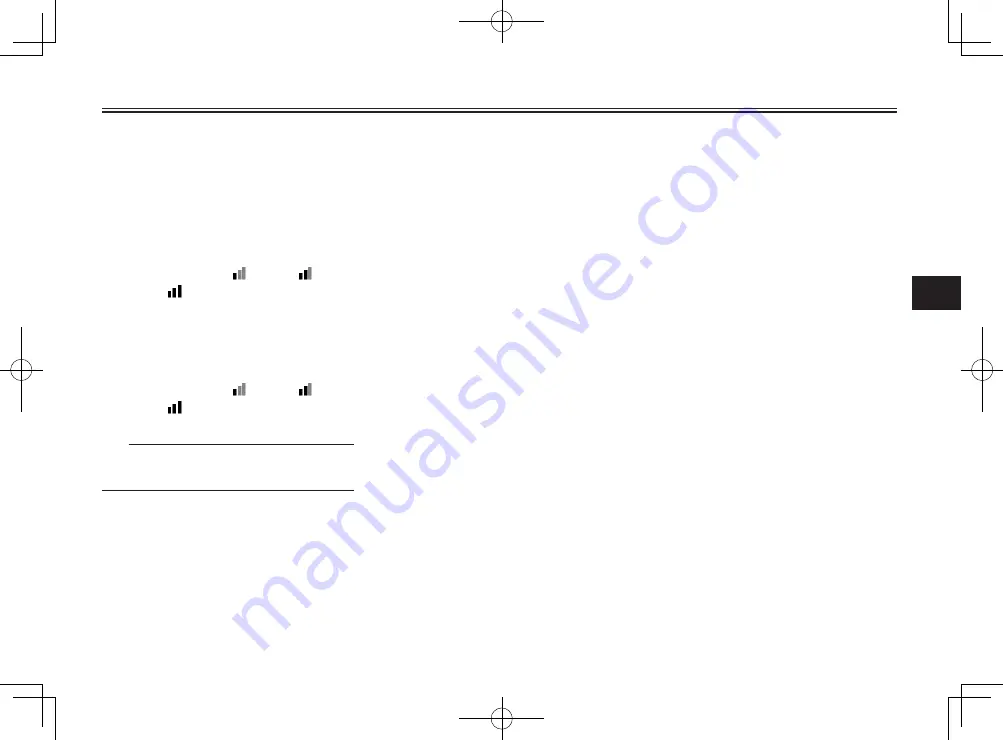
4
BASIC OPERATIONS
4-13
Adjusting the grip/seat heater set-
tings
1. Open the [Function] screen.
2. To adjust the seat heater tem-
perature, touch [Seat Heater].
Each time you touch [Seat Heat-
er], the seat heater temperature
will be set to (low), (mid-
dle), (high), or [OFF].
To adjust the grip heater tem-
perature, touch [Grip Heater].
Each time you touch [Grip Heat-
er], the seat heater temperature
will be set to (low), (mid-
dle), (high), or [OFF].
TIP
To fine tune the heater settings, see
page 11-8.