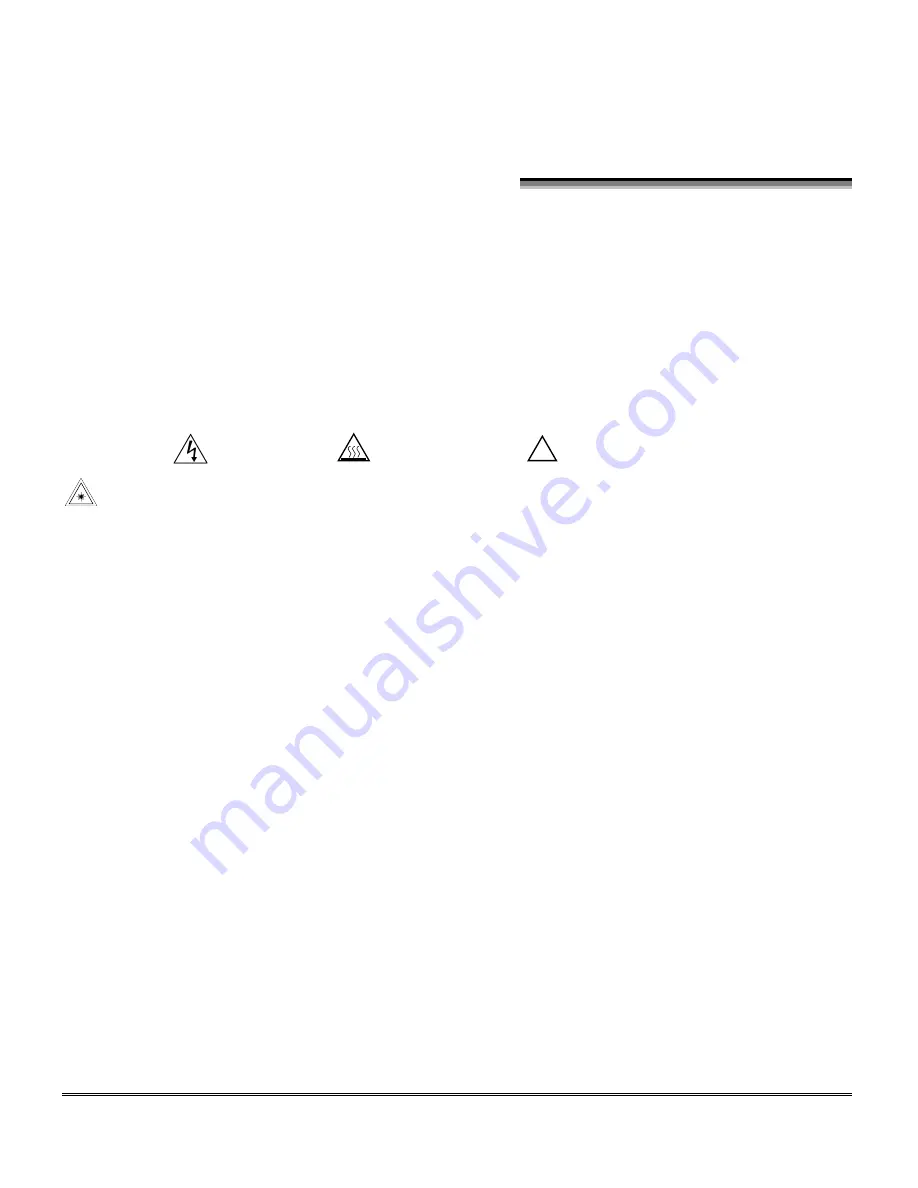
v
Preface
Safety Notes
Your Pro 16fx and supplies have been designed and tested to meet strict safety requirements.
These include safety agency examination and approval, and compliance to established
environmental standards. Please read the following instructions carefully before operating the Pro
16fx and refer to them as needed to ensure the continued safe operation of your Pro 16fx.
Follow
all warnings and instructions marked on or supplied with the product.
Symbology:
= High Voltage,
= Heated Surface,
!
= Warning
=
Laser
Caution
use of controls or adjustments or performance of procedures other than
those specified herein may result in hazardous radiation exposure.
Unplug
this Pro 16fx from the wall outlet before cleaning. Always use materials specifically
designated for this Pro 16fx. Use of other materials may result in poor performance and could
create a hazardous situation.
Do not
use aerosol cleaners. Follow the instructions in this User Guide for proper cleaning
methods.
Never
use supplies or cleaning materials for purposes other than what they were intended. Keep
all supplies and materials out of reach of children.
Do not
use this Pro 16fx near water, wet locations, or outdoors.
Do not
place this Pro 16fx on an unstable cart, stand, or table. The Pro 16fx may fall, causing
personal injury or serious damage to the Pro 16fx.
This product
is equipped with a 3-wire grounding type plug (e.g., a plug having a third grounding
pin). This plug will fit only into a grounding-type power outlet. This is a safety feature. To avoid
risk of electric shock, contact your electrician to replace the receptacle if you are unable to insert
the plug into the outlet. Never use a grounding adapter plug to connect the Pro 16fx to a power
source receptacle that lacks a ground connection terminal.
Summary of Contents for WorkCentre Pro 16FX
Page 1: ...Pro 16fx User Guide 7 1999 701P31244...
Page 38: ...26 Copying...
Page 62: ...50 Fax Setup...
Page 80: ...68 Sending a Fax...
Page 96: ...84 Receiving Faxes...
Page 114: ...102 Fax Special Functions...
Page 122: ...110 Fax Reporting...
Page 132: ...120 Printer Driver...
Page 150: ...138 Problem Solving...
Page 158: ...146 Appendix...










































