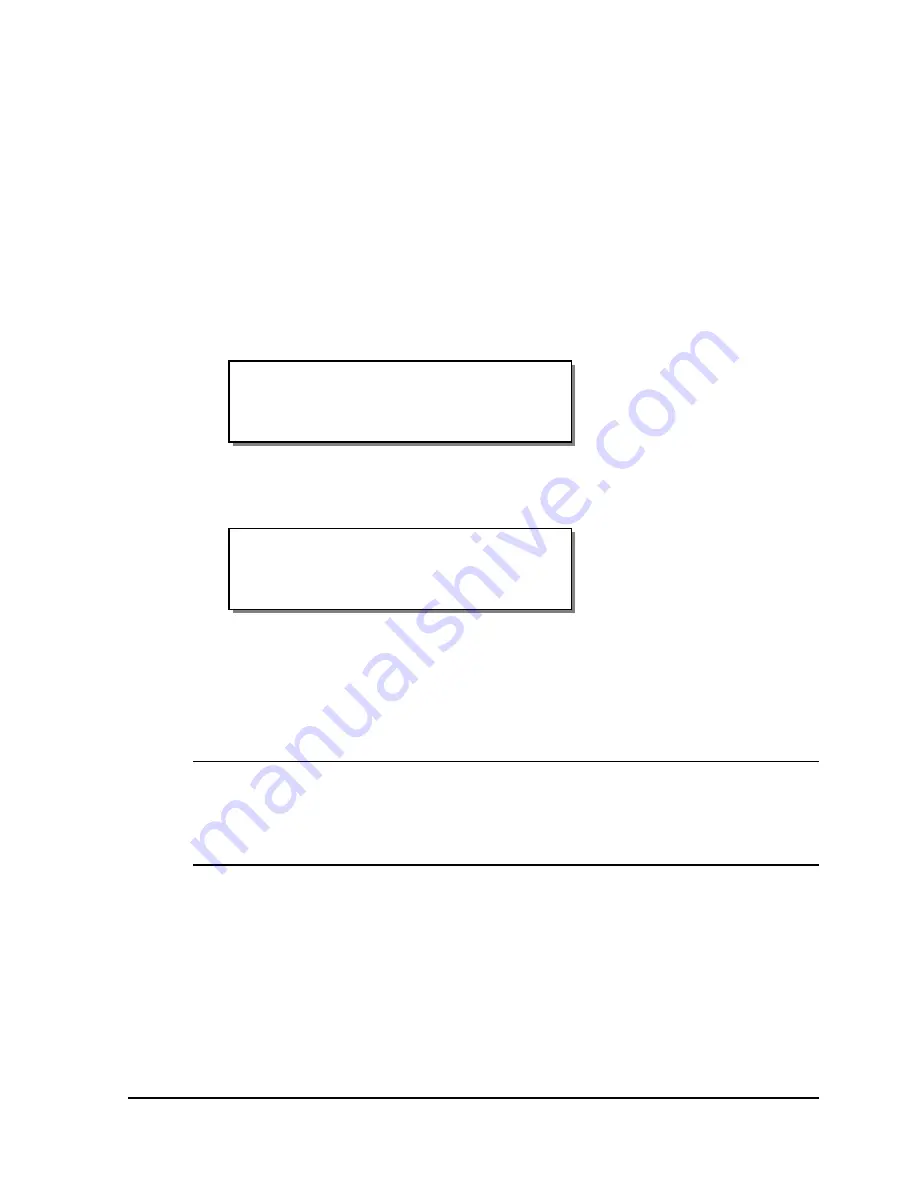
QLS-8100 Xe
4-35
Ribbon Sensor
This function is for use by QuickLabel Systems’ technicians when
performing diagnostics at the factory. In general use, the TTR Sensor should
always be enabled.
To adjust the ribbon sensor:
1
If the printer is in a Ready state, press the PRINT/PAUSE key to pause
the printer.
2
Press the NEXT or PREVIOUS key until the Ribbon menu is displayed.
Then press the SELECT key.
3
Press the NEXT or PREVIOUS key until the Ribbon Sensor menu is
displayed.
4
Press the + or – key until the desired sensor setting is displayed.
Available options are Enabled or Disabled. Under normal operating
conditions, the sensor should be enabled.
5
Press the SELECT key to confirm your choice.
Caution:
This capability is intended for factory diagnostics only. Do not
disable the sensor. Use of the printer with the ribbon sensor disabled could
result in damage to the printhead (due to overheating) and/or poor print
quality.
Ribbon Sensor
Enabled
Pause: Ribbon
Press SELECT
Summary of Contents for QLS-8100XE
Page 2: ......
Page 14: ...1 4 Quick start ...
Page 19: ...QLS 8100 Xe 2 5 Side view ...
Page 46: ...3 14 Loading media and calibration ...
Page 149: ...QLS 8100 Xe A 1 Appendix A Physical Data ...
Page 153: ...QLS 8100 Xe B 1 Appendix B Specifications ...
Page 156: ...B 4 Specifications ...
Page 157: ...QLS 8100 Xe C 1 Appendix C Replacement Parts ...
Page 160: ...C 4 Replacement parts ...
Page 161: ...QLS 8100 Xe D 1 Appendix D Color QuickLabel 99 Pro setup ...
Page 166: ...D 6 Color QuickLabel 99 Pro setup ...
Page 167: ...QLS 8100 Xe E 1 Appendix E Windows Printer Driver Setup ...
Page 175: ...QLS 8100 Xe F 1 Appendix F Format error codes ...
Page 180: ...F 6 Format error codes ...
Page 181: ...QLS 8100 Xe G 1 Appendix G Menu Structure ...
Page 182: ...G 2 Menu Structure ...
















































