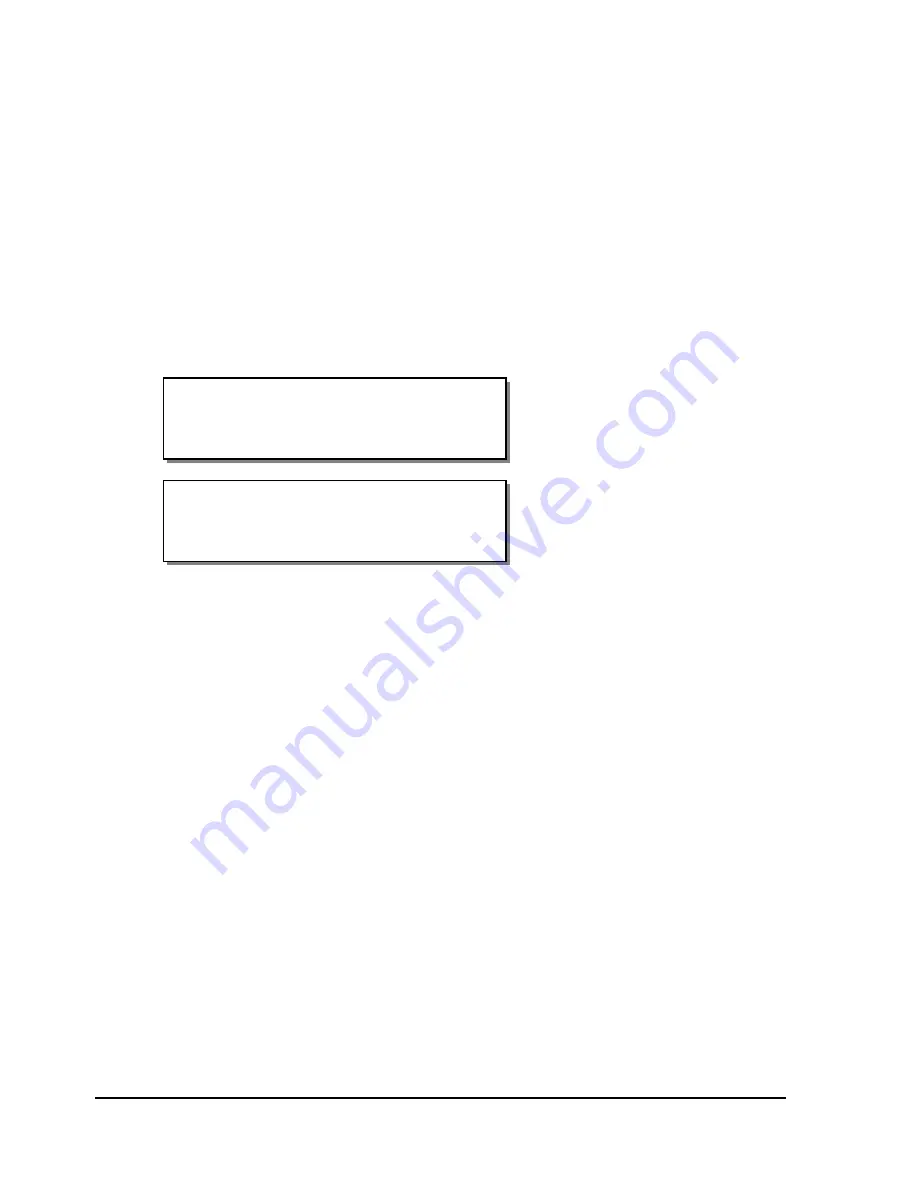
7-20
Maintenance and repair
When the upgrade is complete, the printer will reset again. Please verify
the version displayed during the power-up sequence. Your printer will
be ready to use.
Upgrading additional printers with the CompactFlash card
The CompactFlash card from the upgraded printer can then be used to
quickly upgrade other printers. This feature is helpful if you have multiple
printers that need to be upgraded.
On the next printer, turn the power on and hold in the SELECT key on the
front panel. This sequence will place the printer into a “forced upgrade”
mode. The following menus will appear:
Insert the CompactFlash card that contains the upgrade files in the printer.
Then press the SELECT key. The printer will reset and display the following
messages as it is performing the upgrade process:
Reading New Files
Erasing
Flash
Programming
Flash
OCR_A.BIN
etc . . .
When the upgrade is complete, the printer will reset again. Please verify the
version displayed during the power-up sequence. Your printer will be ready
to use.
Insert CF Card and
Press SELECT Key
Forced Upgrade
Summary of Contents for QLS-8100XE
Page 2: ......
Page 14: ...1 4 Quick start ...
Page 19: ...QLS 8100 Xe 2 5 Side view ...
Page 46: ...3 14 Loading media and calibration ...
Page 149: ...QLS 8100 Xe A 1 Appendix A Physical Data ...
Page 153: ...QLS 8100 Xe B 1 Appendix B Specifications ...
Page 156: ...B 4 Specifications ...
Page 157: ...QLS 8100 Xe C 1 Appendix C Replacement Parts ...
Page 160: ...C 4 Replacement parts ...
Page 161: ...QLS 8100 Xe D 1 Appendix D Color QuickLabel 99 Pro setup ...
Page 166: ...D 6 Color QuickLabel 99 Pro setup ...
Page 167: ...QLS 8100 Xe E 1 Appendix E Windows Printer Driver Setup ...
Page 175: ...QLS 8100 Xe F 1 Appendix F Format error codes ...
Page 180: ...F 6 Format error codes ...
Page 181: ...QLS 8100 Xe G 1 Appendix G Menu Structure ...
Page 182: ...G 2 Menu Structure ...






























